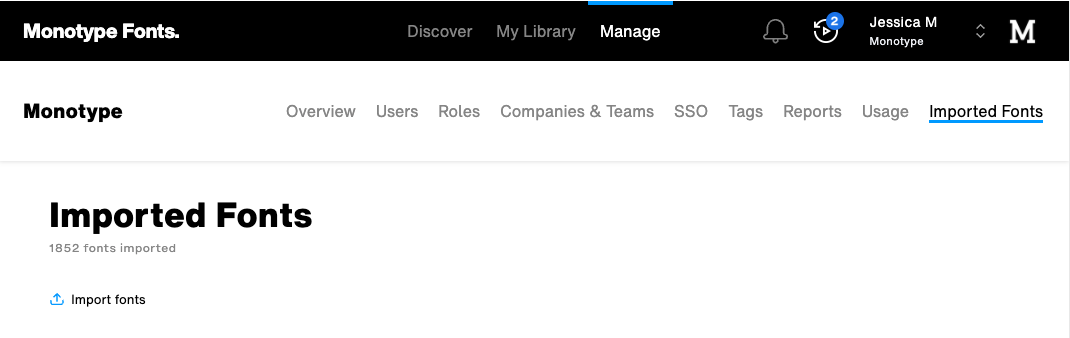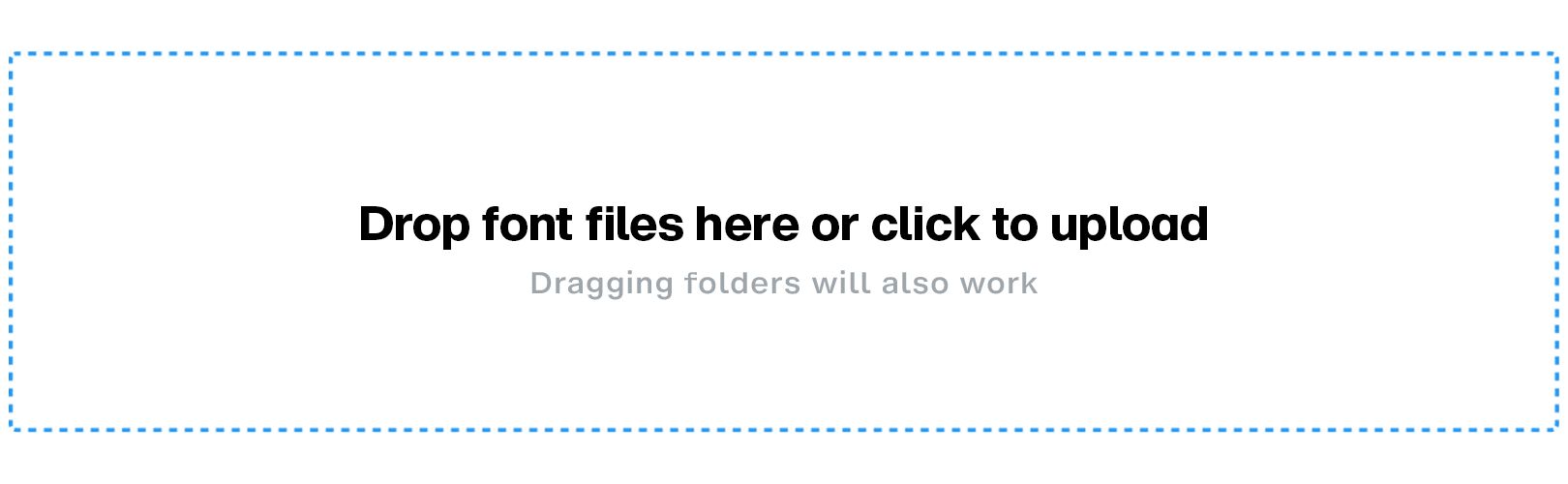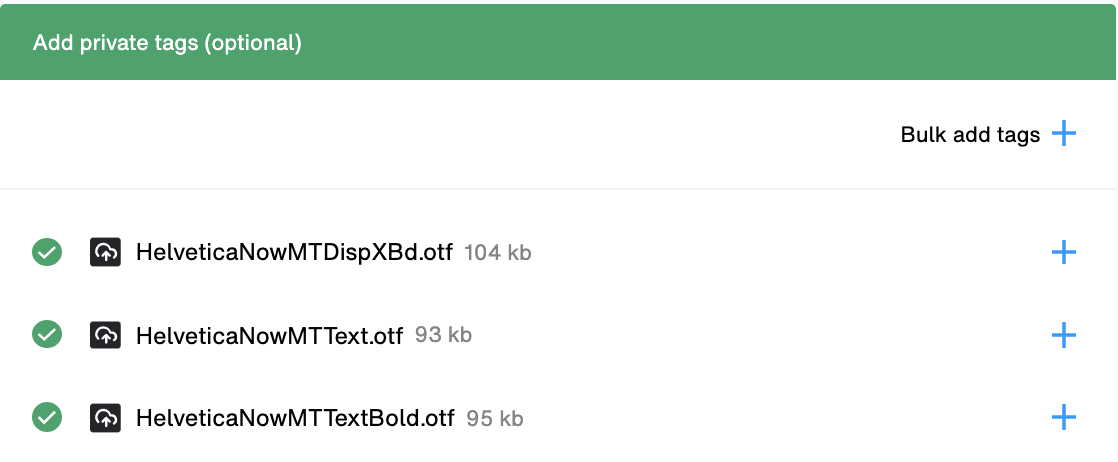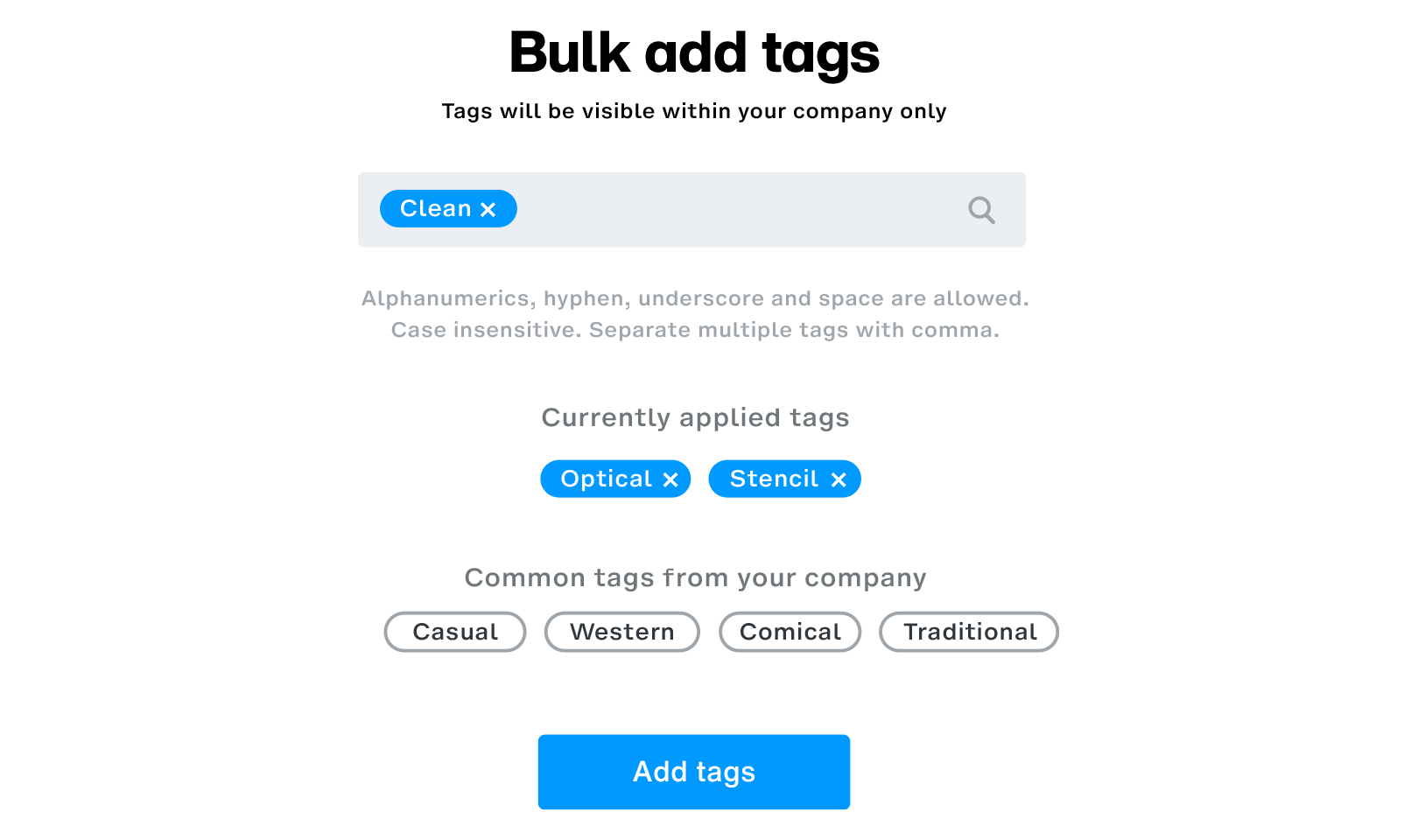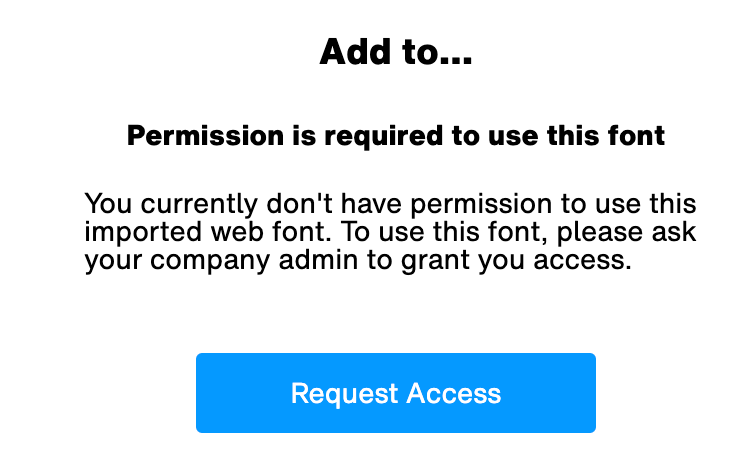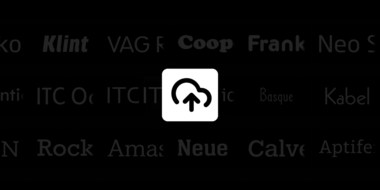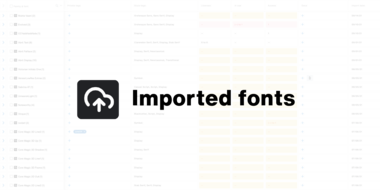Importing & syncing imported fonts.
Importing fonts.
As a Company Admin, here’s how you can start importing fonts into Monotype Fonts:
- Click on Manage in the header to head over to the font management and administration section of Monotype Fonts.
- Once in the Manage section, click on the Imported Fonts tab on the right hand side.
- Click on the ‘Import fonts’ button. This will open the Font Importer in a new tab.
4. Once on the Font Importer screen, simply drag and drop your font files into the import area. You can also click within the import area to launch the file browser on your system to locate font files to import.
Supported file formats:
-
OTF(.otf) — OpenType desktop font.
-
TTF(.ttf) — TrueType desktop font.
-
WOFF (.woff) — WOFF web font.
-
WOFF2 (.woff2) — WOFF2 web font.
Unsupported file formats:
-
PS(.ps) — PostScript desktop font.
-
EOT(.eot) — Eot web font.
-
SVG (.svg) — SVG web font.
You can upload up to 2,000 font files at once. If you need assistance with importing a much larger collection, please contact our support team.
Grouped by family, tagged with style.
The Font Importer automatically tags fonts by style and language and groups them by Family so they’re well organized and ready for use in your Imported Fonts dashboard, once importing finishes.
Adding private tags.
You may also choose to add private tags to your fonts from the font uploader screen. Here’s how:
-
Click on the Add tags button in the top-right corner.
-
This will change the uploaded fonts view to show a Bulk add tags button in addition to showing + icon buttons against each uploaded font, individually.
-
As the name suggests, clicking on the Bulk add tags button allows you to add tags common to all uploaded font files, all at once.
-
Clicking on the + icon buttons against each individual font will allow you to add tags specific to these individual font files. You can add private tags specific to individual fonts in addition to bulk tags.
Once done, click on the Manage imported fonts uploads button to take you to your imported font management dashboard. More on this in Managing imported fonts.
Syncing imported fonts.
Once uploaded, users in your teams can search for imported fonts using the Monotype Fonts search bar, view them in their own font and family pages—and sync them using the Monotype App just as they would any other fonts from our standard inventory.
Users that don’t have access to sync an imported font or family can request it by clicking on the Request Access button on the font’s family page.
When syncing imported font families that contain both desktop and web fonts, only the desktop fonts will be synced as web fonts cannot be synced to desktop, as they are hosted on web only.
Using imported web fonts.
In addition to importing desktop fonts, you can also import WOFF & WOFF2 web fonts to your Monotype Fonts account. Imported web fonts can be added to web projects and digital ads, can be subsetted for optimal performance and hosted on Monotype servers or included in the self-hosting kits, similar to Monotype IP web fonts.
If you have license to use a font on the web but you only have a .tff or .otf file available, you can convert it to a .woff or .woff2 file using one of the many converters available over the internet and then import these to your Monotype Fonts account.
Please note: Before importing your web fonts onto your Monotype Fonts account please ensure that you are in compliance with the original EULA of these web fonts.
Adding imported web fonts to a project.
Imported web fonts can be added to web projects and digital ads.
You must provide users with access to your imported web fonts for them to add these to a web project or a digital ad. Users without access will be shown a ‘permission required’ alert when they attempt to add an imported web font to a web project, with an option to request for access.
Once an imported web font is added to a web project or a digital ad, it can be subsetted according to your needs and then used on your website along with other web fonts from Monotype using an embed code or via a self-hosting kit.
Imported font families.
You can manage your imported web fonts alongside your imported desktop fonts in the Imported Fonts page, where they are grouped by family. Icons displayed next to a family indicates whether that family contains only desktop fonts, only web fonts, or both.
Users that do not have access to an imported font family that contains both desktop and web fonts will be able to add the desktop fonts of that family to a font list only. Options to add the family to web projects and digital ads will only be available for users who have access to the web fonts in that family.
When a user adds an imported font family that contains both web and desktop fonts to a font list, only the desktop fonts of that family will be added to the font list. If adding the same family to a web project, only the web fonts of that family will be added.