The web platform vs. the desktop app: When to use each version of Monotype Fonts.

Monotype Desktop App
Creative collaboration
Font management
Font licensing
Monotype Fonts is made up of two parts: the web platform and the desktop app. Use the web platform when you need to search, sync, organize, and share fonts; use the desktop app to activate synced fonts in your creative programs and automatically detect/replace missing fonts in your projects.
Functions of web platform vs. desktop app. | |
| Monotype Fonts web platform | Monotype Desktop App |
|
|
What the Monotype Fonts web platform does.
When we talk about Monotype Fonts, we normally think of the web platform, which has four main functions:
- Font search and discovery
- Font syncing
- Font organization
- Font sharing
Let’s jump into each of these:

Font search and discovery.
When you log into the web platform and land on the dashboard, you’ll see numerous potential paths for font discovery, including font carousels (displaying everything from top type foundries to new releases), AI-powered recommendations based on previous font use, and designer-curated font collections.
Keep scrolling for more recommendations, or head to the Browse section to explore the full Monotype Fonts Library. Here, you’ll see a listing of all font families, plus powerful filters to narrow your search by style, typographic features, visual properties, and more. Click the “Sync” button ( ) when you’re ready to test out fonts in your design programs.
Dive deeper into the Monotype Fonts Library with our intelligent search tools:
- Monotype Tags: Our 60+ Tags filter fonts by mood and feel, using AI to pinpoint specific typographic features. To get started, select a Tag from the filters bar, or enter the Tag’s name (or synonym) in the search box.
- Similar fonts tool: Find new fonts using your favorite fonts as jumping-off points. When you’re drawn to a typeface, click the “Similar” icon ( ) to dive down a rabbit hole of discovery.
- WhatTheFont: Smitten with a font from an ad, a work of art, or anywhere else? Get instant font ID suggestions by clicking the camera icon in the dashboard search bar and uploading a cropped image of the mystery font. Further reading: “Using WhatTheFont.”
- Font Pairing tool: Because font pairing is as much an art (of cultivating the right “vibe”) as it is a science (of weighing typographic features and visual properties), our AI Font Pairing tool — honed by our type designers’ expertise — is ideal for the task. Get started by clicking the pair icon ( ) beside a promising font option. Further reading: “Font Pairing.”
Monotype Fonts’ advanced search tools. | ||
Search tool | Function | How to use |
Monotype Tags | Filter fonts by mood, feel, and features. | Select a Tag from the filters bar or enter the Tag’s name/synonym in the search box. |
Similar fonts | Use favorite fonts to discover new fonts. | Click the “Similar” icon next to fonts you like. |
WhatTheFont | Get instant font ID suggestions from images. | Upload a cropped image of the font by clicking the camera icon in the dashboard search bar. |
Font Pairing tool | Find perfect font pairs. | Click the pair icon next to a promising font option. |
Further reading:
- Help Center: “Discovery and Browsing”
- Help Center: “Advanced Search”
- “Finding inspiration in Monotype Fonts.”
Font syncing.
Font syncing is how most Monotype Fonts users access fonts, and it’s as simple as clicking “Sync” () on a font or font family so it appears in the desktop app.
Open the desktop app to see which fonts you’ve synced and manually activate/deactivate your synced fonts, determining whether they appear in your design programs.
Further reading: “Accessing Fonts from Monotype Fonts.”
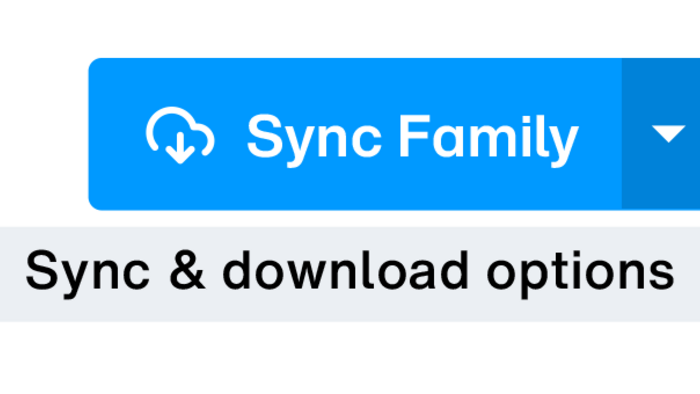
Why turn off font downloads and use font syncing?
There are several reasons to choose font syncing:
- Maintain a safety net against licensing breaches: creatives can use a wide range of fonts while organizations avoid the risk of non-licensed font use.
- Precise control over font access makes it easy to ensure everyone on a project is using the right font versions.
- Save time: instead of manually downloading and installing each font file, sync fonts to design applications with a click.
Why font syncing > font downloading.
Font syncing | Font downloading |
Improves licensing compliance. Allows organizations precise control over font access, seeing who can use which fonts, so fonts are only used in compliance with licensing. | Jeopardizes licensing compliance. Downloads are stored on individual computers. Can be used and shared without oversight or usage tracking. Impossible to revoke font access later. |
Ensures font version consistency. Easy to confirm everyone on a project is using the right font versions. | Doesn’t safeguard against using incorrect font versions. Collaborators might inadvertently use different font versions. |
Saves time. All it takes is a click for fonts to appear in creative applications. | Wastes time. Requires manually downloading and installing font files. |
Font organization.
There are four ways to organize fonts in My Library:
- Font lists: Simplest desktop font organization tool
- Folders: Organize font lists, web projects, and digital ads in multiple levels of folders
- Web projects: Group web fonts and prepare them for websites with subsetting tools
- Digital ads: Group web fonts for use in digital ads and prepare them for use with HTML5
Find your favorites list and synced fonts list under “Activity” on the left-hand menu in My Library.
Further reading: “Organizing your fonts with My Library.”
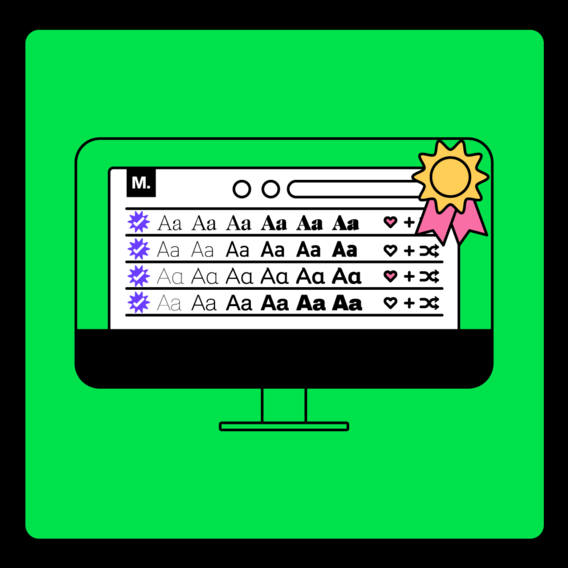

Font sharing.
Ensure your creative collaborators have access to the same fonts by sharing font lists and folders. Find your font lists and folders — and those shared with you — in My Library.
Further reading: “Working with Font Lists & Folders.”
What the Monotype Desktop App does.
You can’t use it to browse the Monotype Fonts Library or organize fonts, but the desktop app lets you do three important things:
Here’s what that means: |

Font activation.
The desktop app lets you view and activate synced fonts in your design programs. Note that to activate fonts, you’ll need to have synced those fonts from the web platform.
The desktop app achieves this with built-in plugins, each corresponding to a popular design application, such as the Adobe Creative Suite (click here to see all compatible programs).
Further reading: “Syncing and installing fonts with Monotype Desktop App.”
Automatically detect and replace missing fonts.
The desktop app’s plugins can automatically detect and activate missing fonts in your projects, locating their replacements among our library’s 150K+ fonts.
When enabled, these plugins reside within the desktop app and detect missing fonts in application files (e.g., the Adobe InDesign plugin automatically detects and replaces fonts missing from InDesign files).
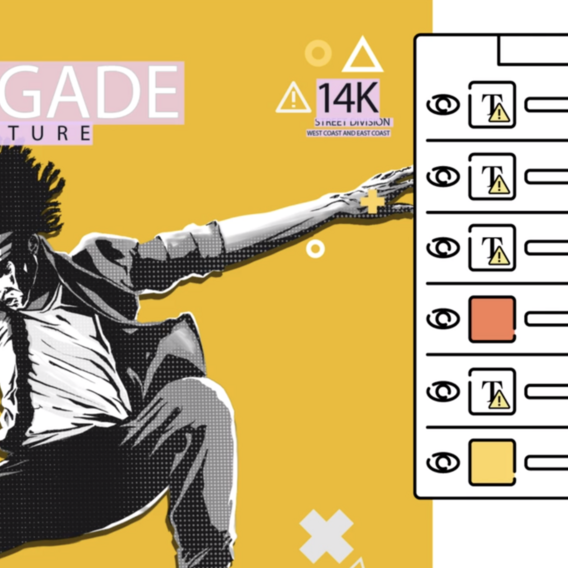
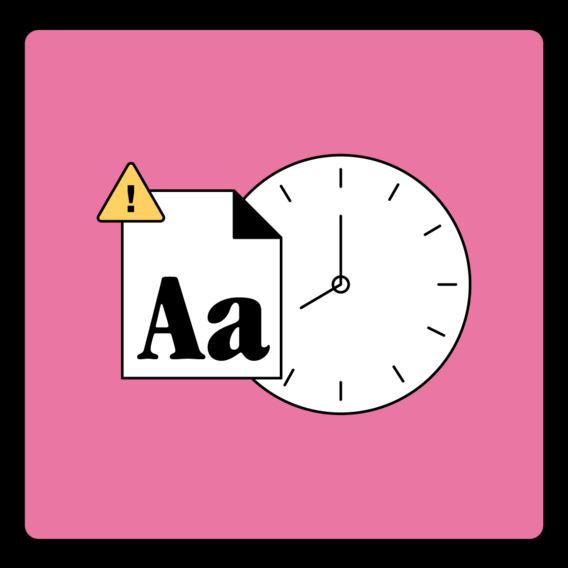
Why download the desktop app?
The desktop app saves you time and money.
There’s no need to manually download/install font files or hunt down missing fonts, as the app automatically detects missing fonts and syncs them from the Monotype Fonts Library.
Without the desktop app, missing fonts can cause major delays. Imagine the time wasted searching hundreds of team assets or awaiting a response to your email requesting font files.
With the desktop app, accessing fonts only takes a few clicks. There’s also no need to purchase fonts to test them out in your projects, saving you time and money.
Further reading: