Using our Type Tester to pinpoint the perfect font.

Tipografia
Legibilidade de fonte
Branding digital
Design de fontes
criativo
Have you ever discovered what you thought was the perfect font for a project, only to find that it doesn’t look quite right with your text?
The Monotype Fonts Type Tester is designed to help you avoid this frustration and wasted time. You can input custom text to see exactly how it’ll look in the fonts you’re considering, helping you imagine how your design could look before you commit to a font.
You can also examine exactly how various characters look in different fonts, getting as specific as “Do I like the look of a single-story ‘a’ for this title?” or “Does this uppercase ‘Q’ fit the style and vibe of my brand?”
All these benefits make the Type Tester a staple tool for Monotype users when it comes to font search and discovery. But there’s more to it than you might realize. We’ll help you make the most of this valuable tool so you can use it to find the ideal fonts for all your projects.

How to use the Type Tester.
Never used the Type Tester before? Here’s an overview of the basics:
On the Browse page, simply enter the text you’d like to test — perhaps the headline of the new ad campaign you’re designing — and you’ll see each font displayed using your custom text. When you use the filters or search bar in your hunt for the perfect font, you’ll notice your custom text remains to showcase fonts as you browse. Start by comparing which fonts your text looks best in, and once you’ve settled on a specific font, head to “Family details” and test your text on the font family page for more detailed experimentation.
Your sample text will be overlaid on a type grid, visualizing key font attributes: baseline, x-height, cap height, ascent, and descent. This grid is especially useful if you’re choosing a font for a logo or monogram.
As you go, you can change the size of the fonts using the slider, from as small as 9px (“micro text”) to as large as 288px or more (“super”). You can also test different styles of variable fonts, using the sliders to adjust axes like height, weight, and slant.
Clicking the “Dark mode” toggle button on the top right allows you to switch between the default view (dark text on a light background) and dark mode (light text on a dark background), depending on the color scheme of your planned project.
In addition to using the Type Tester with Monotype Fonts in-browser, you can also find it in the Monotype Desktop App.
Decide which fonts to sync and activate.
A Monotype Fonts subscription includes free prototyping with all the fonts in our library, so you can test any of our 150K+ fonts in your own design apps, and it only takes a few clicks to do so.
But realistically, that’s way too many fonts to sort through in your design apps. Instead, use the Type Tester to visualize what your text could look like before you use fonts in your design apps, so you know which fonts to “shortlist” and sync/activate for a project.
Some tips for coming up with your font shortlist: titles and headings have a big impact on your design, so test them out in a variety of fonts before syncing your favorites to try with the rest of your text. Plus, focus on testing any special characters (e.g., cedilla, umlaut, tilde) that you plan to use in your design — they may be small, but they have an outsized impact on the final product.

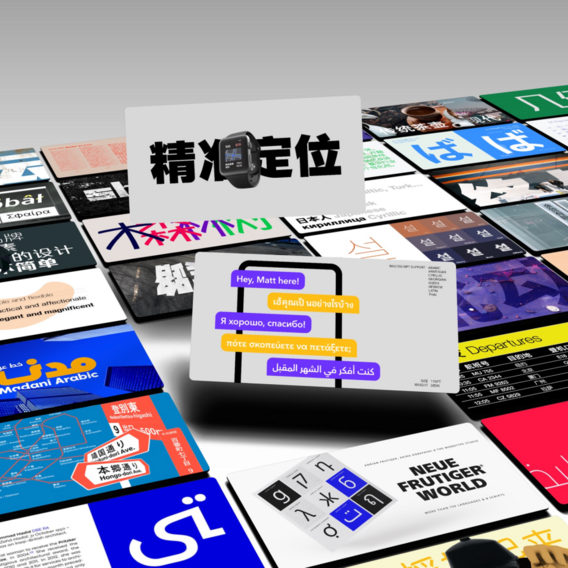
Check language support for special characters.
The Monotype Fonts Library offers fonts that work for nearly every language and alphabet, including special characters.
When you’re trying to decide between fonts for a project, the last thing you need is to find the perfect font, and then discover that it has no support for the non-Latin characters you’ll need.
One way to prevent this is to filter your results by language support. But a super quick hack is to use the Type Tester and simply type in the special characters you’ll be using — then you’ll know for sure that the search results you receive will support those characters.
Test and compare fonts already on your computer.
If you don’t want to go through the process of sourcing a new font and would rather reuse one you’ve synced before, head to the “Synced fonts” section of My Library (either in the web app, or on your desktop app). From there, you can quickly test fonts and decide which one to use among those that are already on your computer. This includes system fonts, which are the fonts that came installed on your computer (e.g., as part of its operating system).
