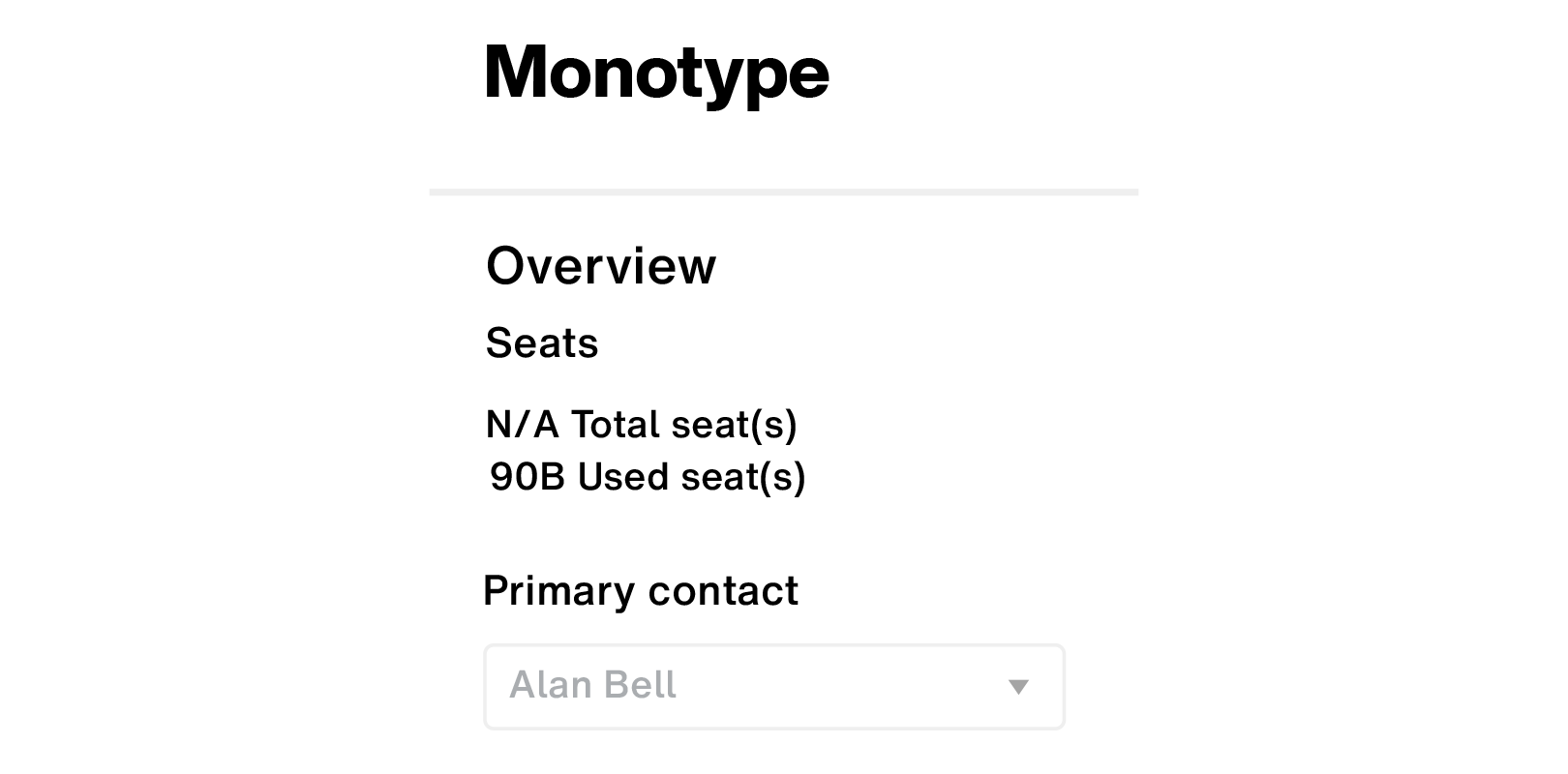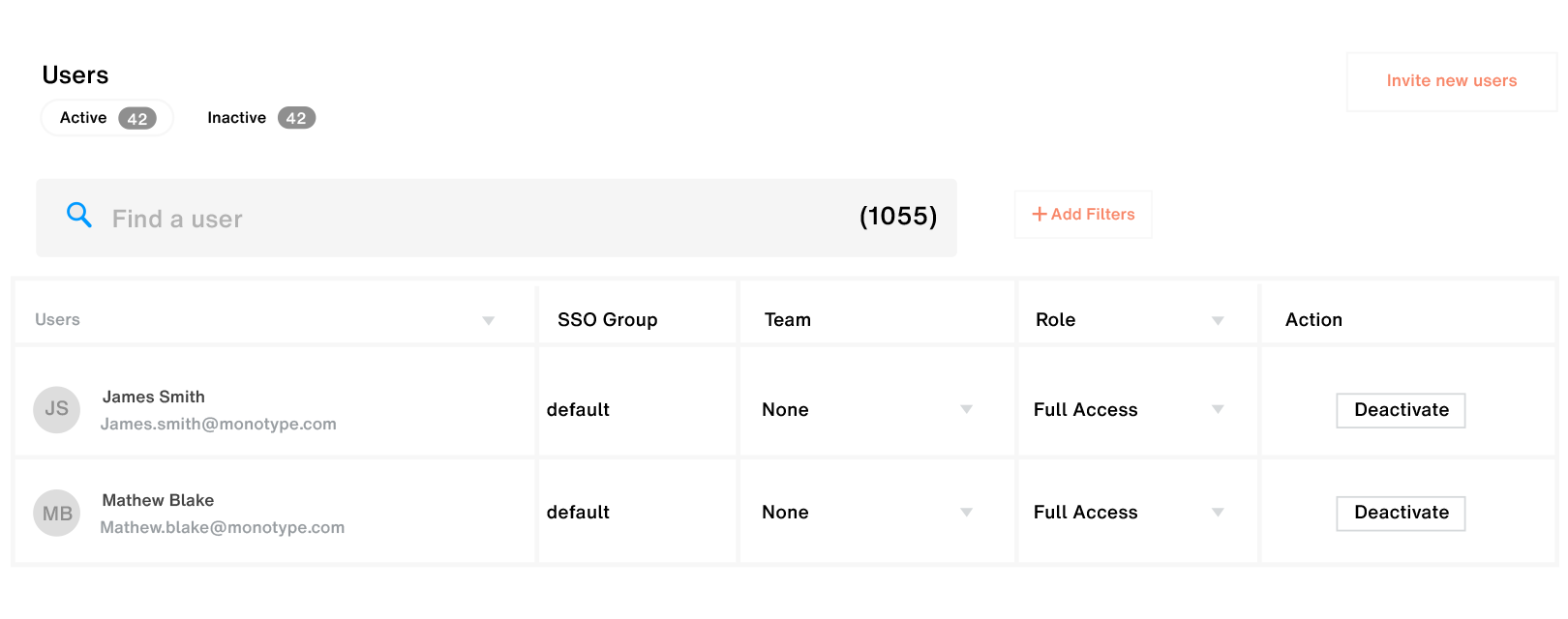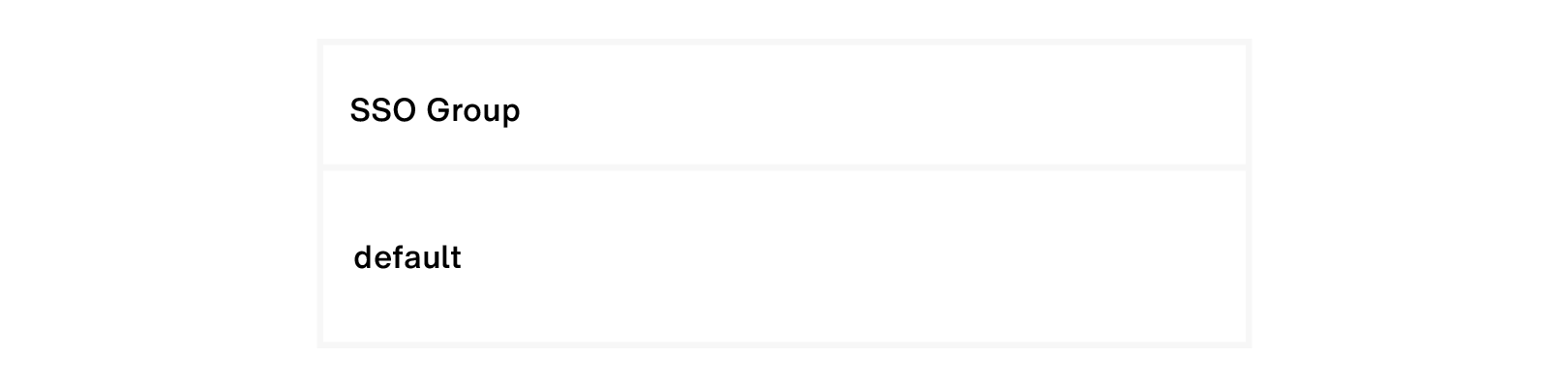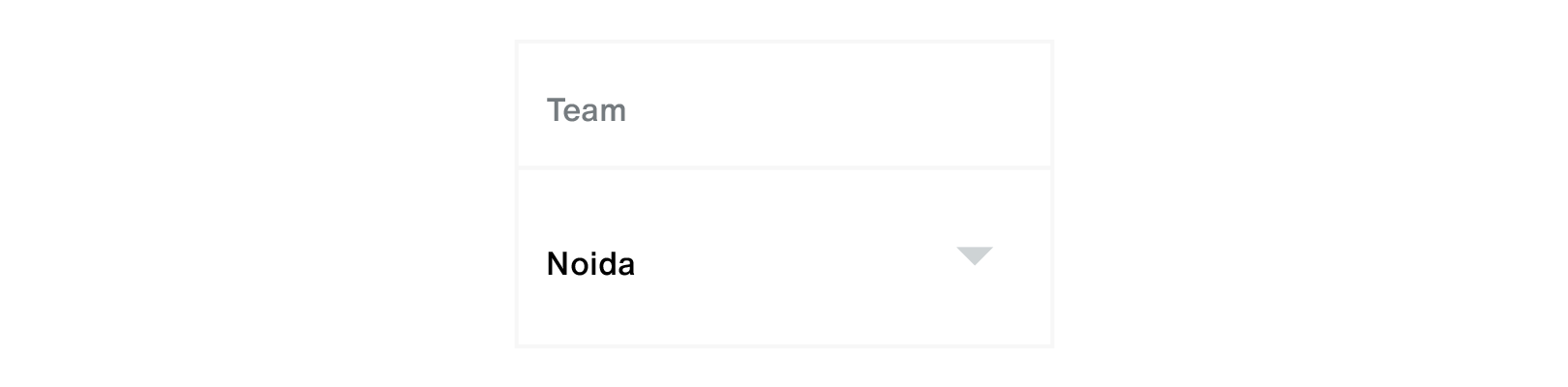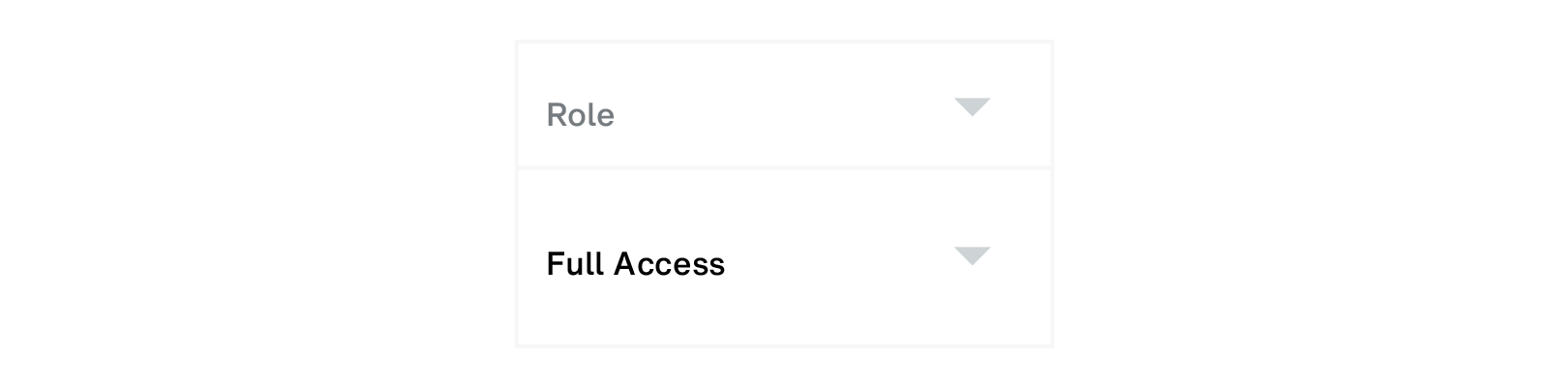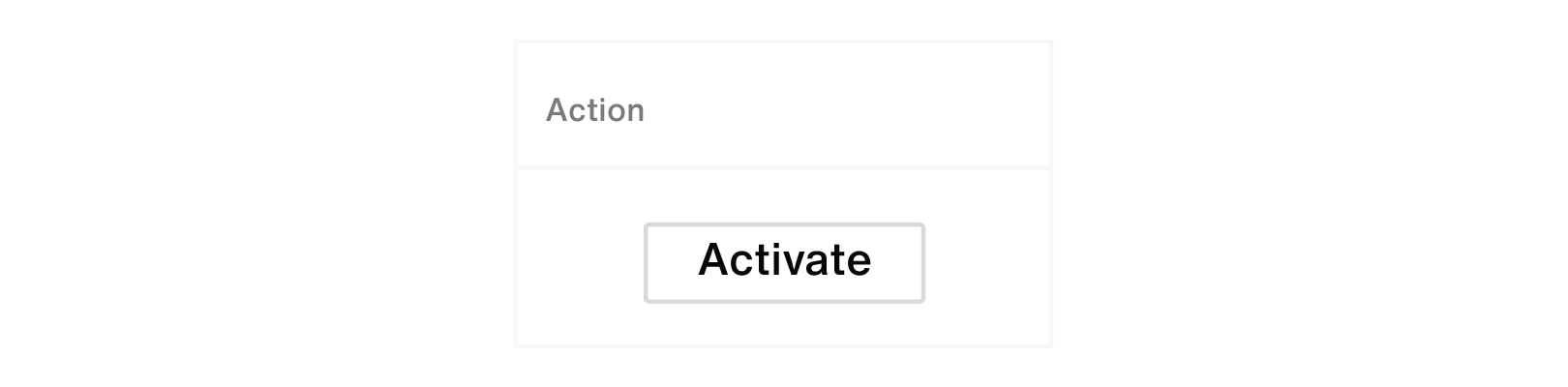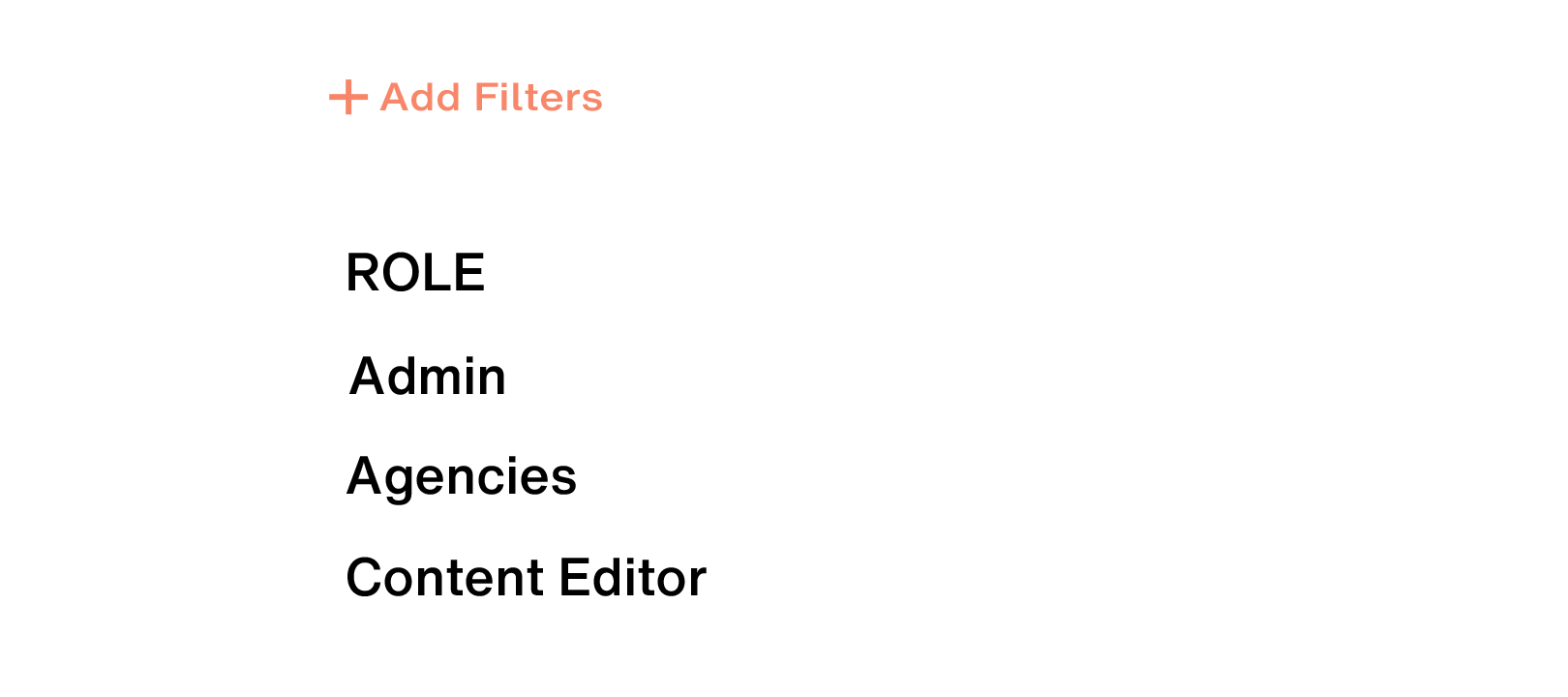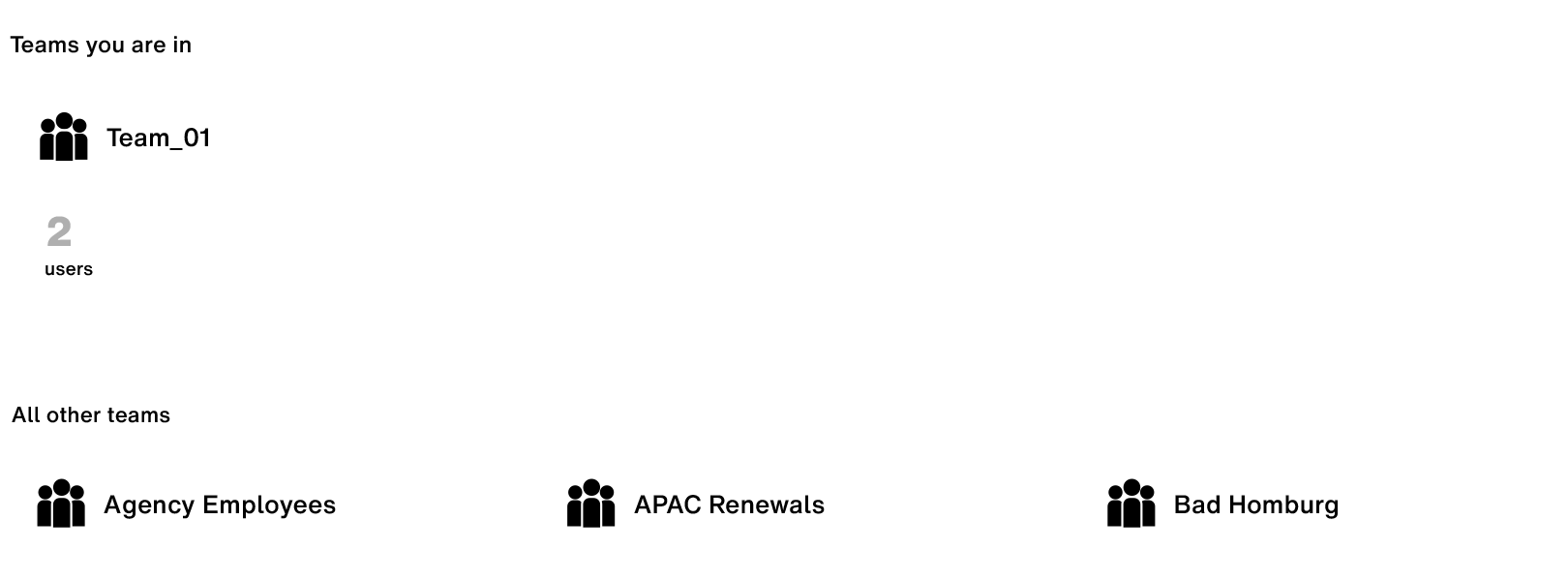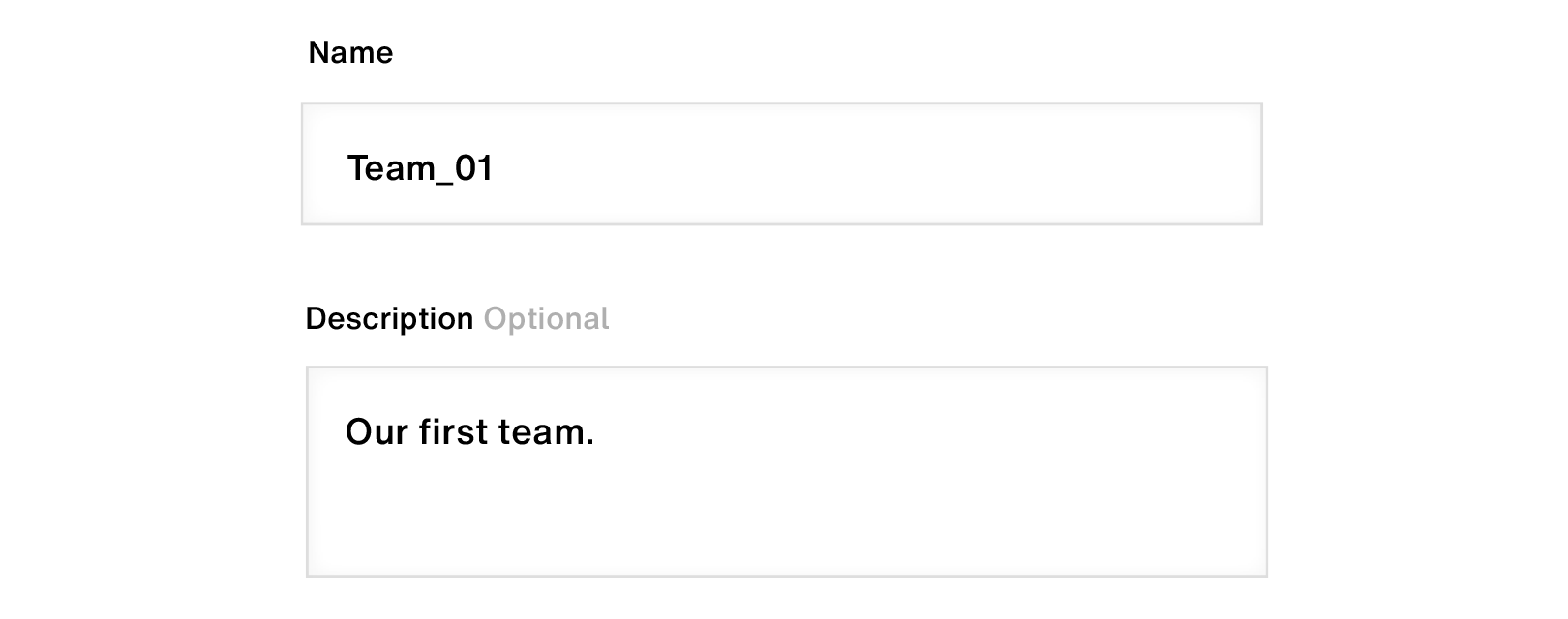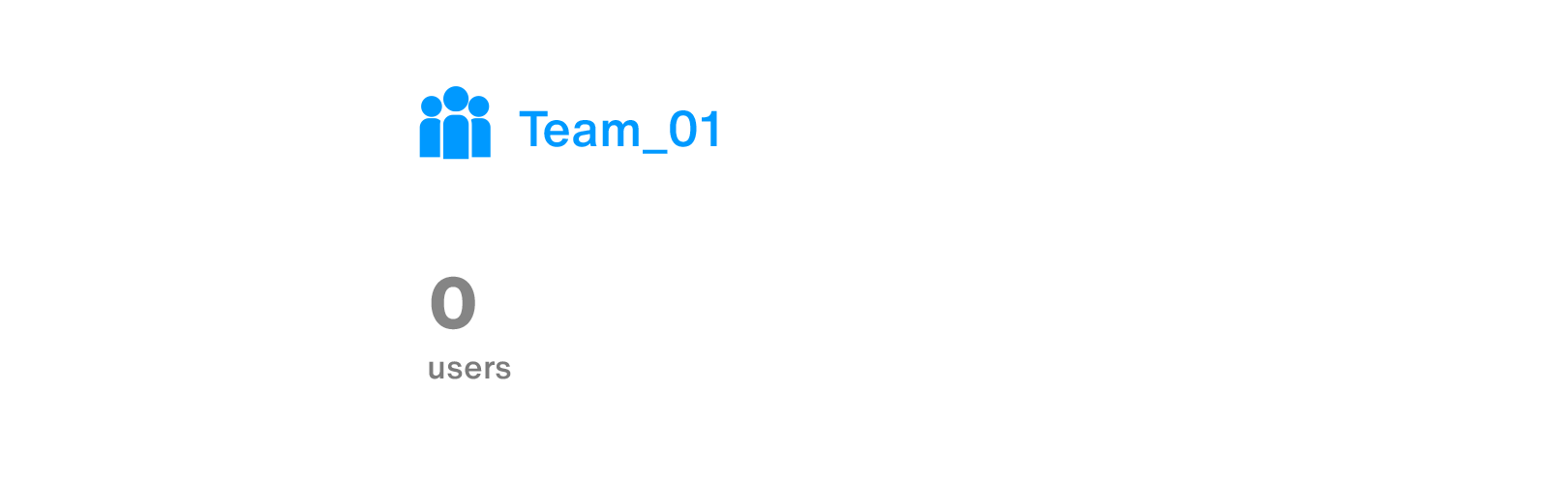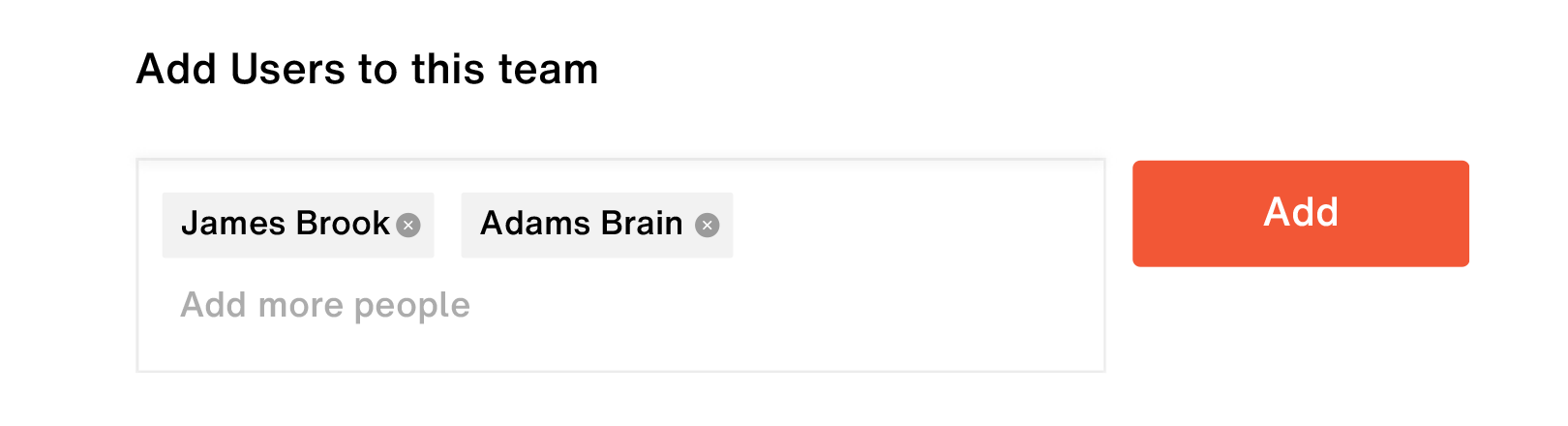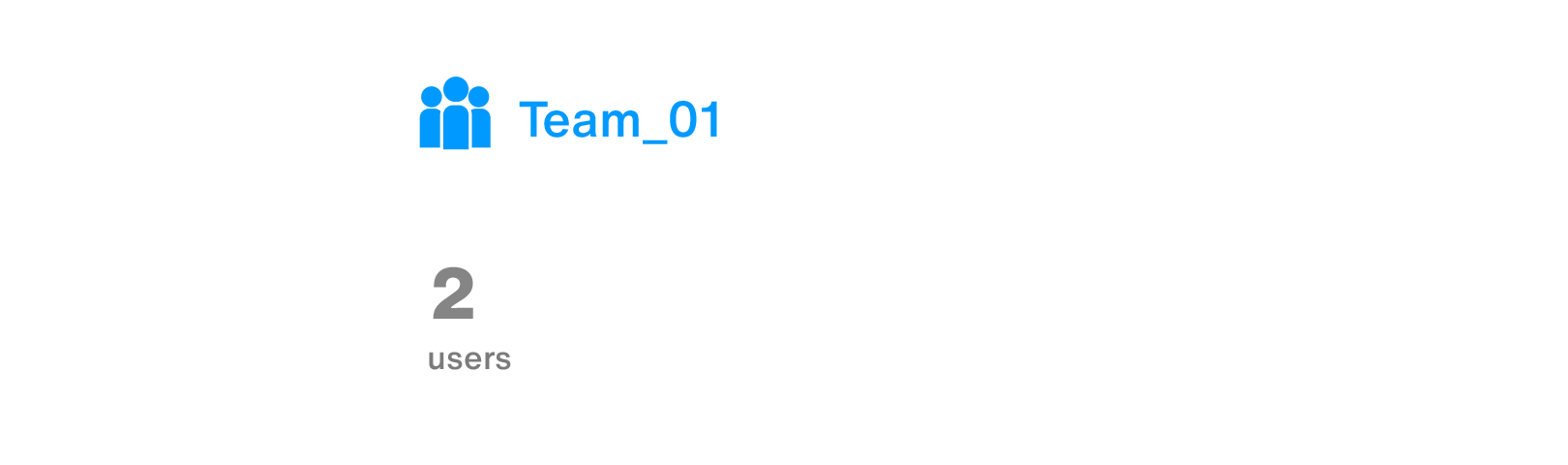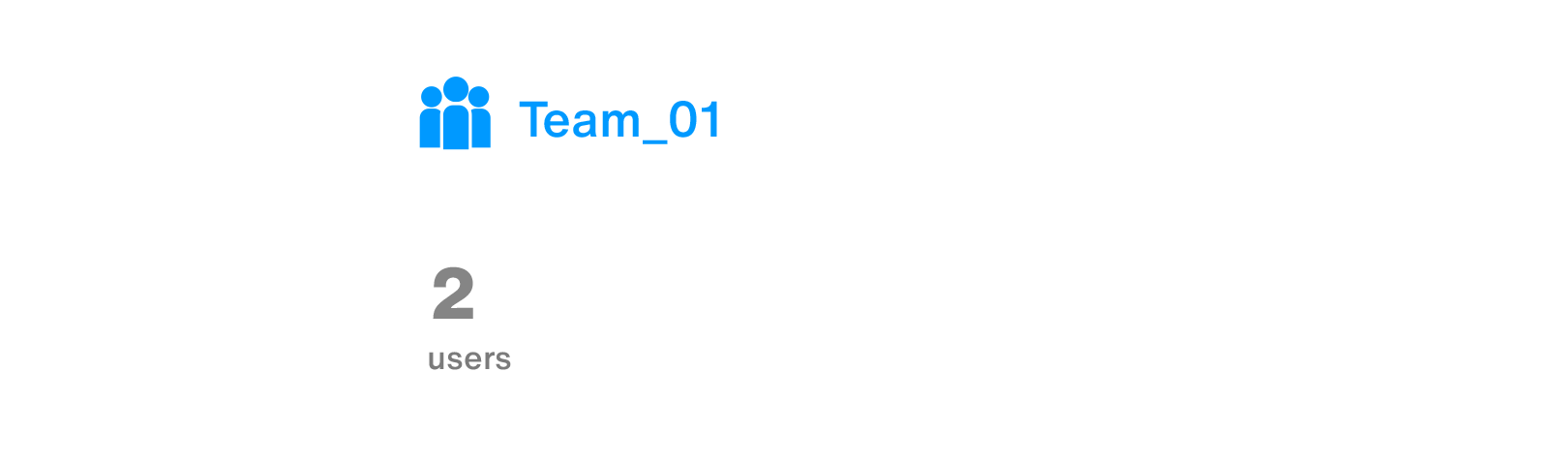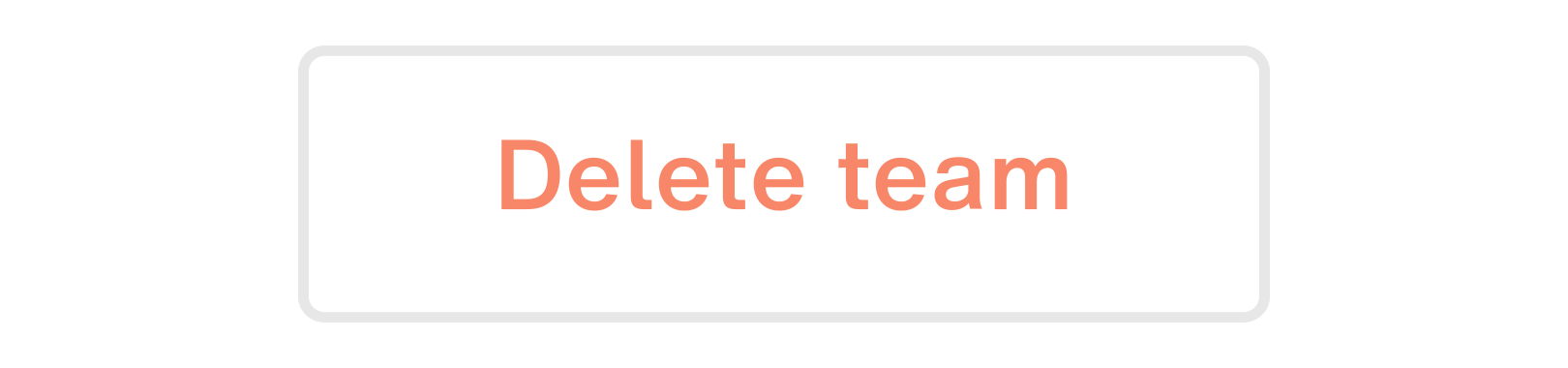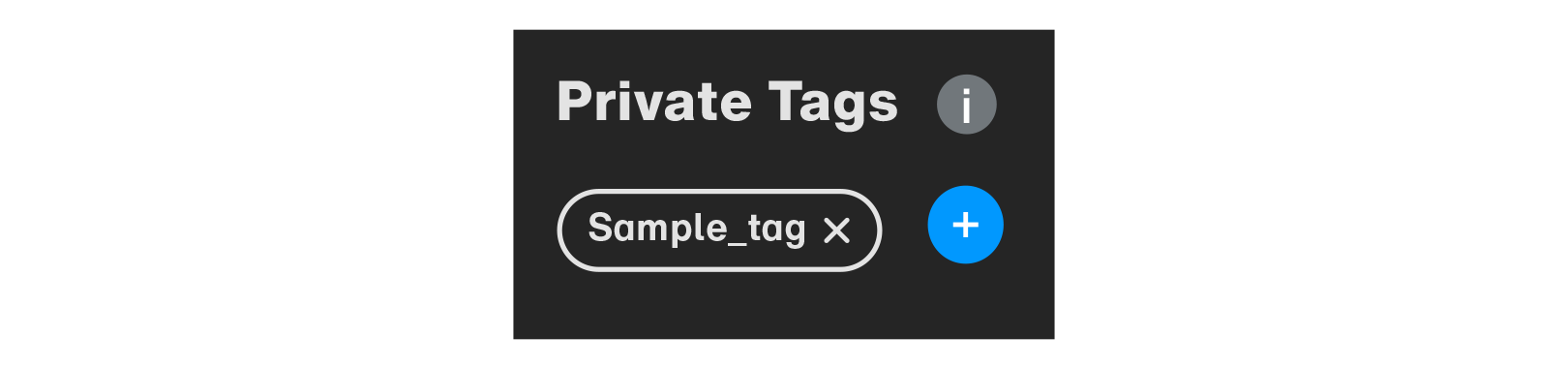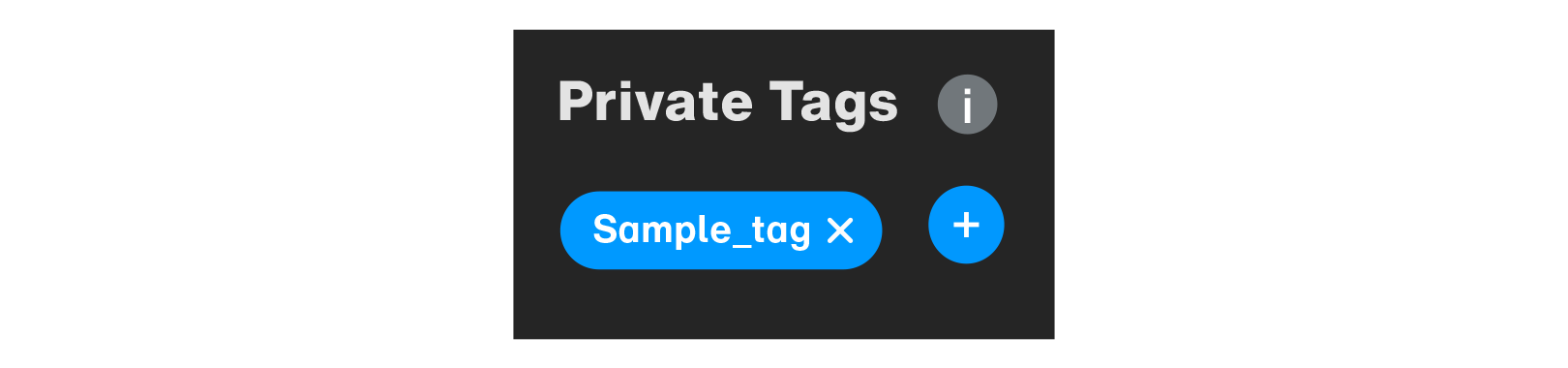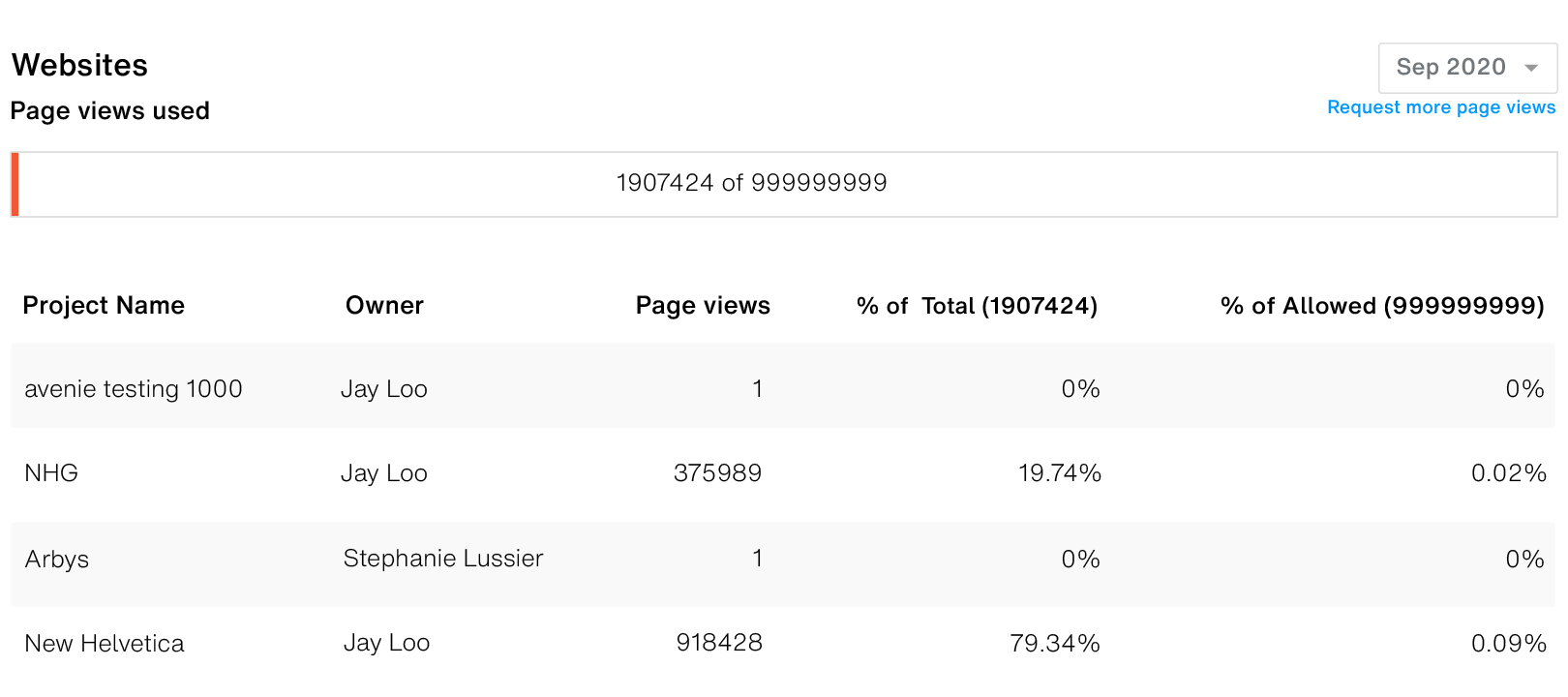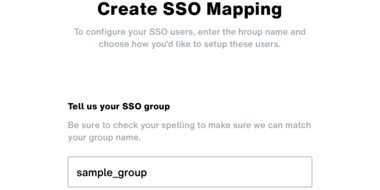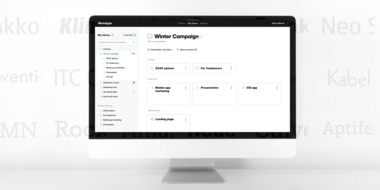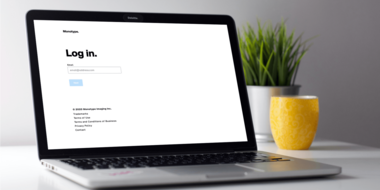Mon Compte : Vue d’ensemble.
Mon Compte.
En plus des sections Explorer et Ma Typothèque, les administrateurs du compte ont accès à un troisième onglet dans Monotype Fonts – Mon Compte – qui sert de centre de contrôle pour toutes les fonctions liées à l’administration. Vous pouvez configurer tout ce dont vous avez besoin pour utiliser Monotype Fonts – gérer toutes vos équipes, mettre en place une authentification, définir les rôles et les autorisations, et bien d’autres choses.
Dans cet article, nous nous pencherons sur les sujets suivants :
Vue d’ensemble.
L’onglet Vue d’ensemble, comme son nom l’indique, présente un aperçu rapide des informations de base telles que le nombre total de postes disponibles, les postes utilisés, le contact principal et, en cas de version d’essai, des informations supplémentaires telles que la date de renouvellement, le nombre de jours restants dans la version d’essai, etc.
Les utilisateurs.
L’onglet Utilisateurs fournit une vue tabulaire de tous les utilisateurs de Monotype Fonts dans votre compte, présente plusieurs options de configuration dont une vue rapide du nombre d’utilisateurs actifs et inactifs.
Inviter de nouveaux utilisateurs.
Pour inviter de nouveaux utilisateurs dans votre compte :
-
Cliquez sur le bouton Inviter de nouveaux utilisateurs dans le coin supérieur droit de la section Utilisateurs.
-
Dans la boîte de dialogue “Invitez des utilisateurs à rejoindre votre entreprise”, entrez une liste séparée par une virgule (,) des adresses e-mails des utilisateurs que vous souhaitez inviter.
-
Vous pouvez également choisir de pré-attribuer des rôles à vos utilisateurs lorsqu’ils sont invités en cliquant sur le menu déroulant à côté du champ d’e-mail.
-
Une fois que vous avez listé les utilisateurs que vous souhaitez inviter, cliquez sur le bouton Envoyer pour leur envoyer un lien d’invitation par e-mail.
Examinons maintenant en détail les éléments de l’onglet Utilisateurs.
Liste des utilisateurs.
La liste des utilisateurs est présentée sous forme de tableau divisé en colonnes avec les détails suivants :
-
Utilisateurs : Cette colonne, comme son nom l’indique, affiche les noms des utilisateurs, leur adresse e-mail et leur photo de profil.
- Groupe SSO.
Dans le cas où les utilisateurs se connecte à Monotype Fonts via une méthode d’authentifcation unique (SSO), cette colonne affiche le nom du groupe auquel ils appartiennent. Les groupes de Monotype Fonts sont généralement mis en correspondance avec les groupes définis dans le système Active Directory de votre entreprise. Les utilisateurs non mappés apparaissent comme appartenant à un groupe “par défaut”. -
Équipe : Noms des équipes auxquelles vos utilisateurs appartiennent.
-
Rôle : Rôles attribués à vos utilisateurs.
-
Action : Cette colonne offre la possibilité d’activer ou de désactiver des utilisateurs.
Recherche par l’utilisateur.
La barre de recherche située en haut de la liste des utilisateurs vous permet d’effectuer une recherche rapide pour un ou plusieurs utilisateurs particuliers de votre entreprise.
Voir les filtres.
Le bouton Ajouter des filtres situé à côté de la barre de recherche des utilisateurs vous permet de filtrer la liste des utilisateurs en fonction des rôles et des équipes.
Rôles (et autorisations).
L’onglet Rôles vous permet de créer des jeux d’autorisations personnalisés pour les utilisateurs et les équipes de votre entreprise. Votre compte Monotype Fonts dispose de 2 rôles non modifiables pré-construits – Admin et Accès complet. Vous pouvez créer jusqu’à 5 rôles personnalisés supplémentaires en fonction des besoins de vos équipes.
Pour créer des rôles personnalisés, cliquez sur le bouton + à côté de Rôles :
Examinons les autorisations que vous pouvez configurer pour vos rôles personnalisés :
Synchronisation des polices.
-
Installer une police ou une famille : Permet aux utilisateurs de synchroniser n’importe quelle police ou famille de l’inventaire en utilisant l’application Monotype.
-
Installez une police ou une famille uniquement à partir d’un dossier partagée : Permet aux utilisateurs de synchroniser les polices et les familles contenues uniquement dans les listes de polices partagées avec eux à l’aide de l’application Monotype.
Téléchargement des polices.
-
Télécharger les fichiers de polices : Permet aux utilisateurs de télécharger n’importe laquelle des polices ou familles de polices de l’inventaire.
-
Télécharger les fichiers de polices uniquement à partir d’une liste de polices partagée : Permet aux utilisateurs de télécharger les polices et les familles de polices contenues uniquement dans les listes de polices partagées.
Polices web.
-
Télécharger les kits d’auto-hébergement des projets web : Permet aux utilisateurs de télécharger des kits d’auto-hébergement pour les polices web.
-
Accès au code d’intégration du projet web : Permet aux utilisateurs de générer des codes d’intégration Javascript et CSS pour les polices web.
Organiser & Partager.
-
Créer des listes de polices : Permet aux utilisateurs de créer des listes de polices.
Équipes.
L’onglet Équipes permet de visualiser rapidement toutes les équipes que vous avez créées dans Monotype Fonts, en commençant par une liste de toutes les équipes auxquelles vous appartenez :
Voyons comment vous pouvez utiliser les fonctionnalités de la page Équipes pour gérer les utilisateurs et les équipes dans votre entreprise :
Créer une équipe.
-
Commencez par cliquer sur le bouton + à côté de Équipes.
-
Dans la boîte de dialogue “Nouvelle équipe”, entrez un Nom pour votre équipe et, en option, une Description.
-
Cliquez sur Terminer pour terminer la création de votre équipe.
Ajouter des utilisateurs à une équipe.
-
Cliquez sur le nom d’une équipe à laquelle vous souhaitez ajouter des utilisateurs – dans ce cas, l’exemple “Team_01” que nous avons créée ci-dessus.
-
Ensuite, dans la fenêtre, sous la rubrique “Ajouter des utilisateurs à cette équipe”, ajoutez des utilisateurs en entrant leur adresse e-mail ou nom et cliquez sur le bouton Ajouter.
-
Cliquez sur Terminer pour terminer l’ajout d’utilisateurs à votre équipe.
Retirer des utilisateurs d’une équipe.
-
Cliquez sur le nom d’une équipe dont vous souhaitez supprimer des utilisateurs.
-
Dans la fenêtre, supprimez un utilisateur en cliquant sur l’icône de suppression à côté de leur(s) nom(s).
Vous pouvez également rechercher des utilisateurs particuliers en utilisant la barre de recherche.
-
Cliquez sur Terminer pour terminer les modifications apportées à votre équipe.
Suppression d’une équipe.
-
Cliquez sur le nom de l’équipe que vous souhaitez supprimer.
-
Dans la fenêtre, cliquez sur le bouton Supprimer l’équipe en haut à droite.
SSO.
L’onglet SSO vous permet de faire un mappage des groupes Active Directory de votre entreprise avec les Équipes dans Monotype Fonts.
Plus d’informations sur ce sujet dans la Mappage SSO : Créer un mappage des groupes Active Directory avec les Équipes dans Monotype Fonts.
Tags.
La section Tags permet aux administrateurs des comptes d’ajouter des tags personnalisés aux polices et aux familles comme option de filtrage avancée. Ces tags sont privées, c’est-à-dire qu’elles ne sont visibles que par les utilisateurs de votre compte – par exemple lors de la recherche de polices, sur les pages de famille et de polices, etc.
Créer des tags.
Pour créer un nouveau tag :
-
Commencez par cliquer sur le bouton + à côté de “Ajouter un nouveau tag”.
-
Dans la boîte de dialogue “Créer un tag”, entrez un nom pour votre tag – dans ce cas, nous l’appellerons “sample_tag”. Notez que les tags ne sont pas sensibles à la casse.
-
Cliquez sur le bouton Ajouter un tag pour terminer la création de votre tag.
Ajouter des tags aux polices et aux familles.
Pour ajouter un tag à une police ou à une famille :
-
Commencez par naviguer jusqu’à la page police/famille – dans cet exemple, ajoutons le tag “sample_tag” que nous avons créée dans la section ci-dessus à Futura Now.
-
Une fois sur la page police/famille, faites défiler la page vers le bas jusqu’à la section “À propos”.
-
Ici, dans la section “Tags privés”, cliquez sur le bouton +.
-
Dans la boîte de dialogue “Ajouter des tags”, cliquez et sélectionnez le(s) tag(s) figurant sous “Tags communs dans votre entreprise”. Vous pouvez également rechercher d’autres tags en utilisant la barre de recherche.
-
Une fois que vous avez fait votre sélection, cliquez sur le bouton Ajouter des tags pour terminer.
Suppression des tags.
Pour supprimer un ou plusieurs tags de vos polices, il suffit de cliquer sur l’icône de suppression en forme de croix à côté du nom des tags, comme indiqué ci-dessous :
Rapport.
La section Rapport fournit une vue détaillée des performances de vos polices web. L’utilisation des polices est rapportée sous forme de pages vues pour les polices déployées via des projets web, et sous forme d’impressions pour les polices contenues dans des bannières digitales.
Vous pouvez filtrer les pages vues et les impressions par mois et demander d’autres pages vues si vous avez épuisé votre ou vos limites contractuelles en cliquant sur le lien Augmenter le nombre de pages vues et en contactant notre équipe support.
Polices tierces.
Grâce au tableau de bord de gestion des polices tierces, les administrateurs de compte peuvent ajouter et charger leur collection de polices existante sur Monotype Fonts, partager l’accès et suivre et gérer les licences, le tout avec une expérience de gestion des polices unifiée.
Pour en savoir plus sur les polices tierces, consultez la section Polices tierces.