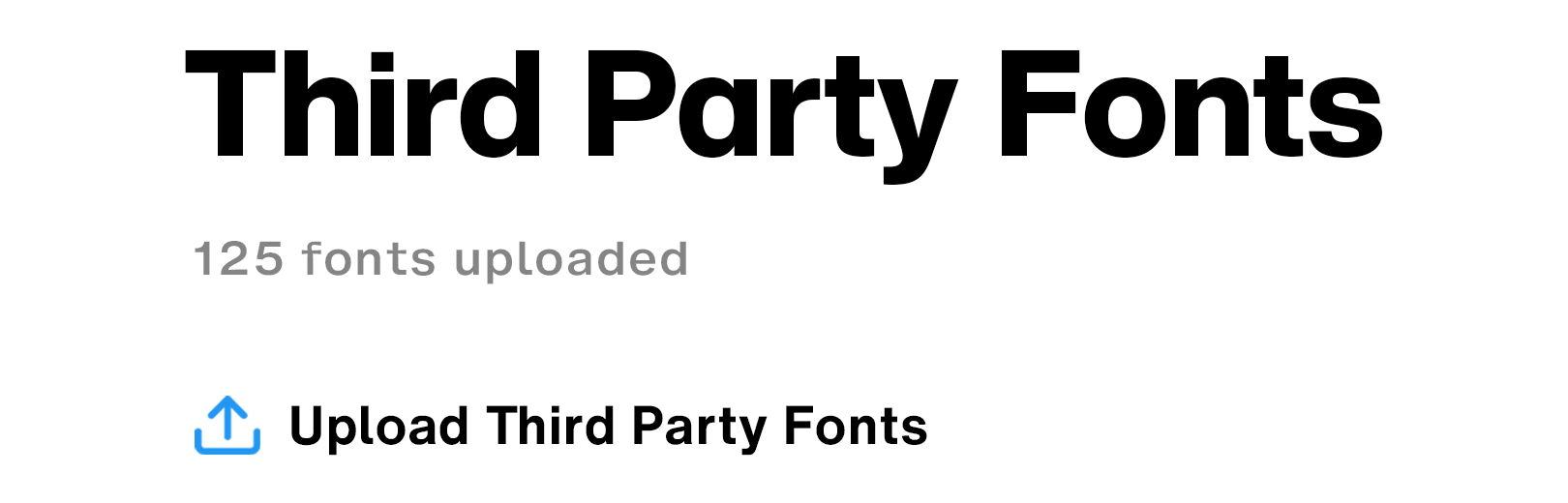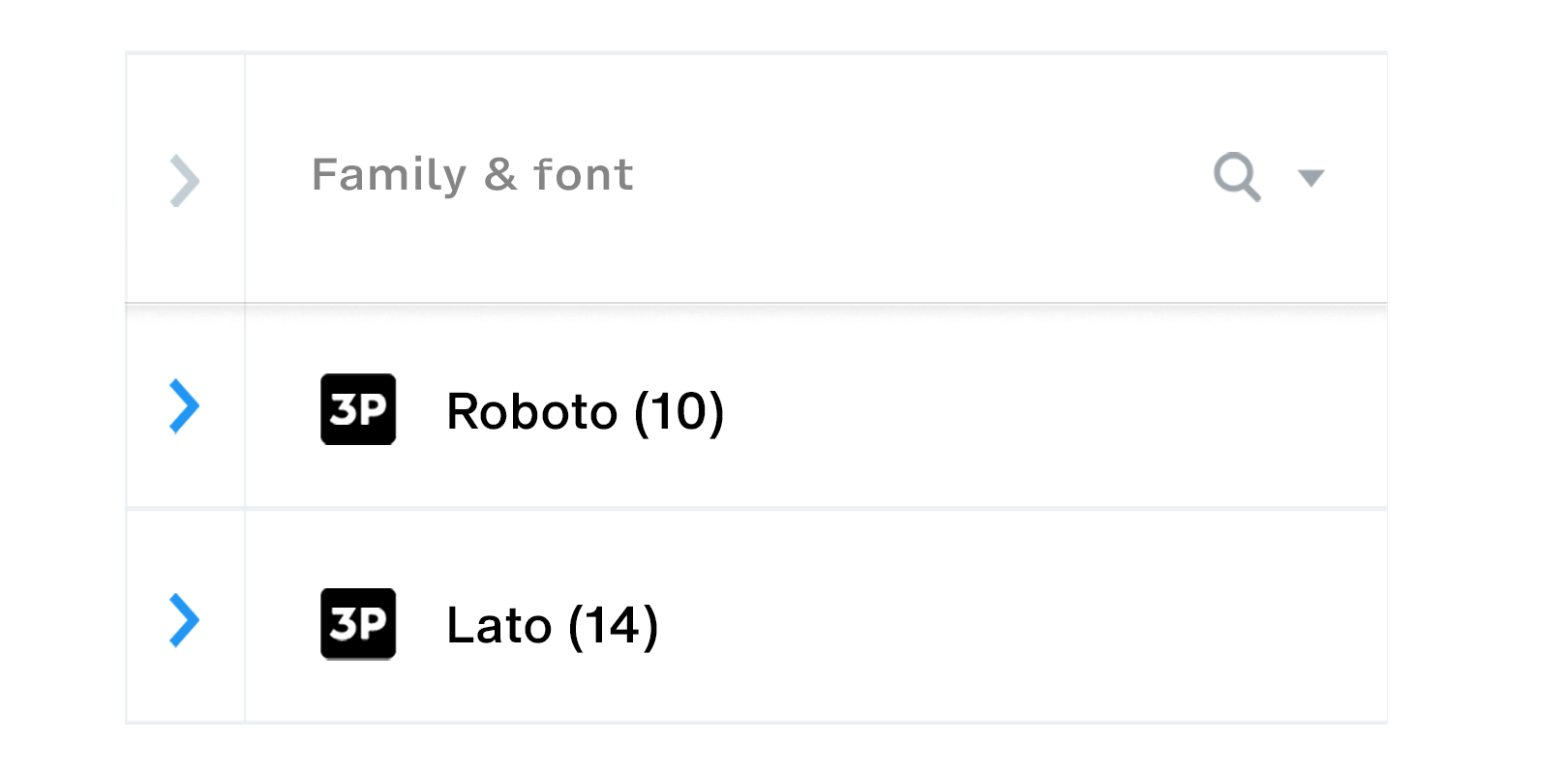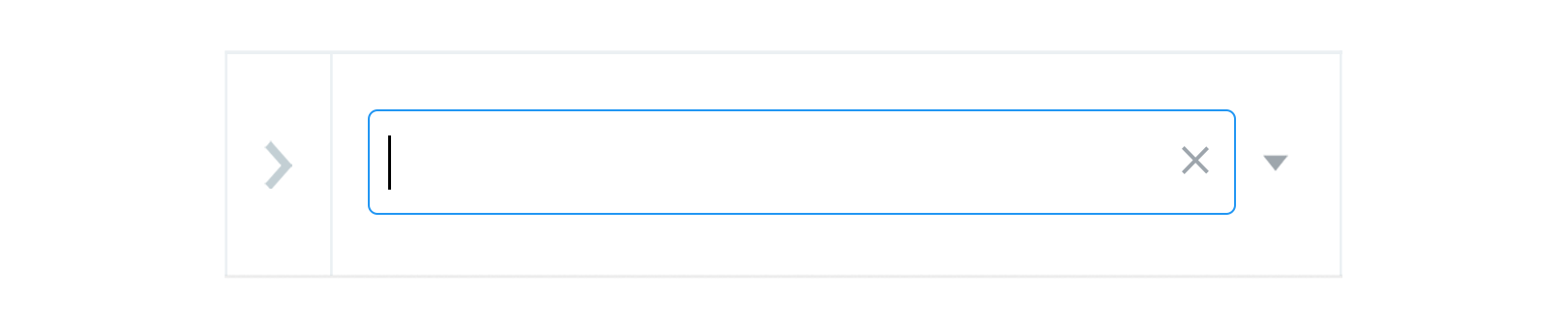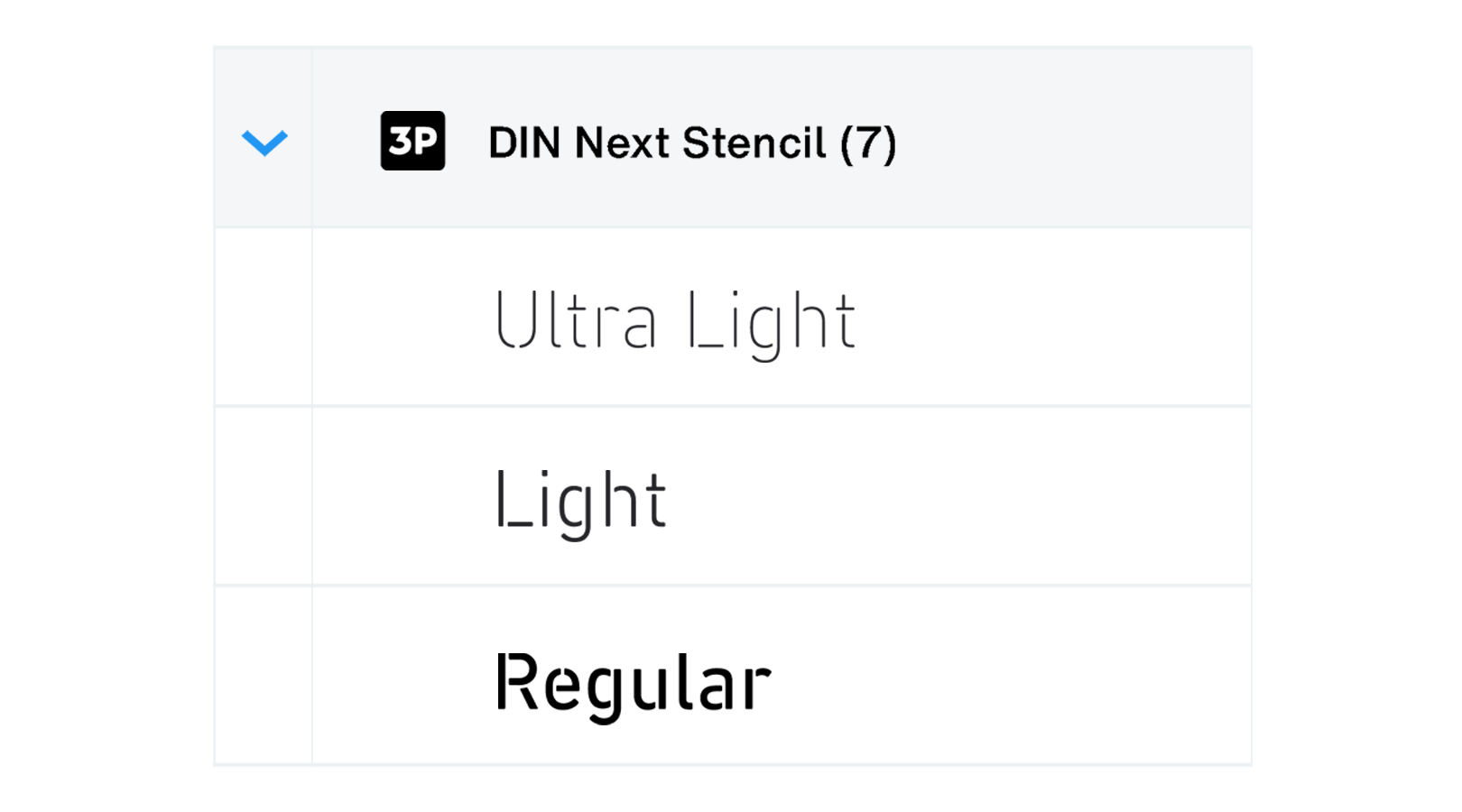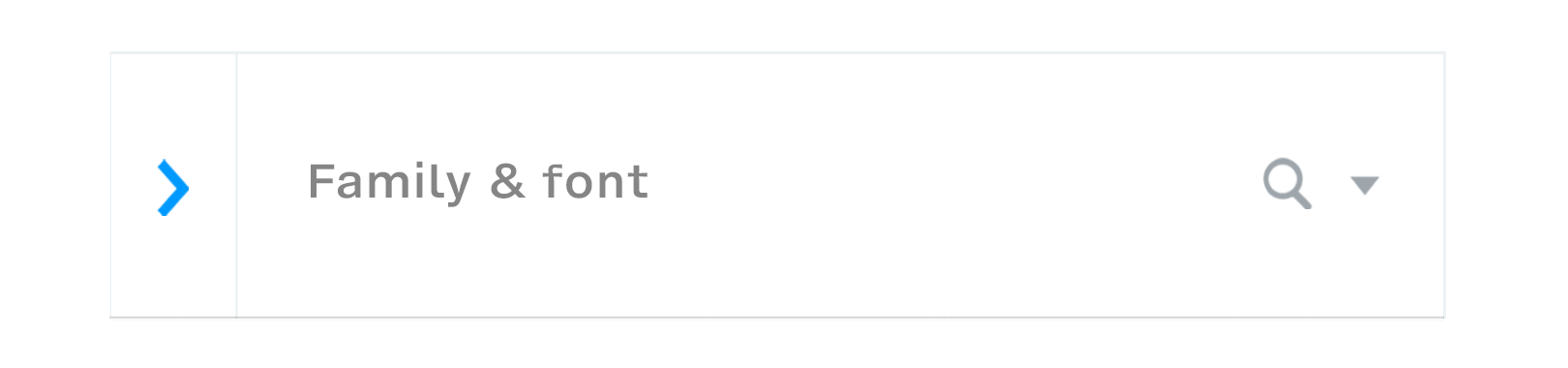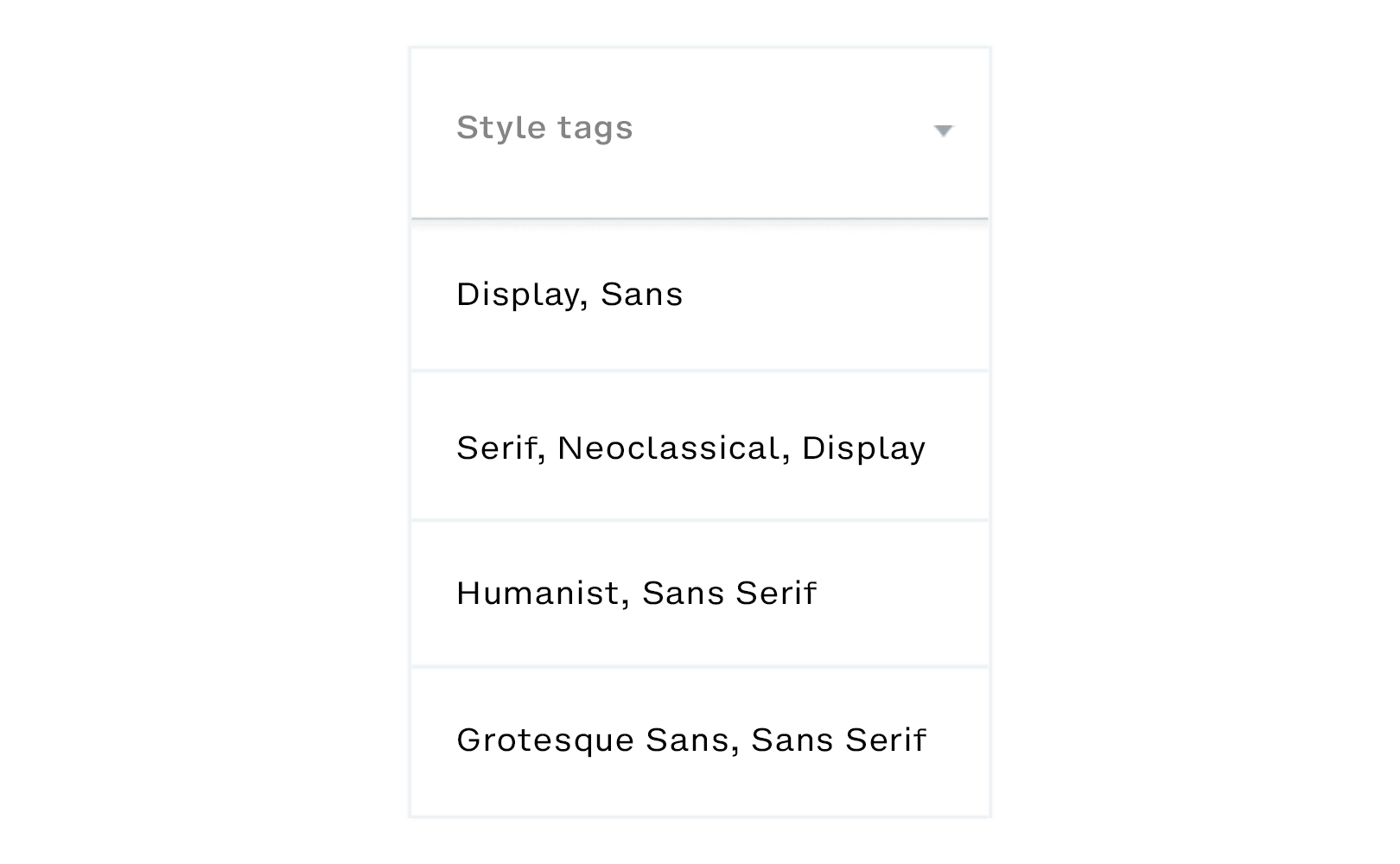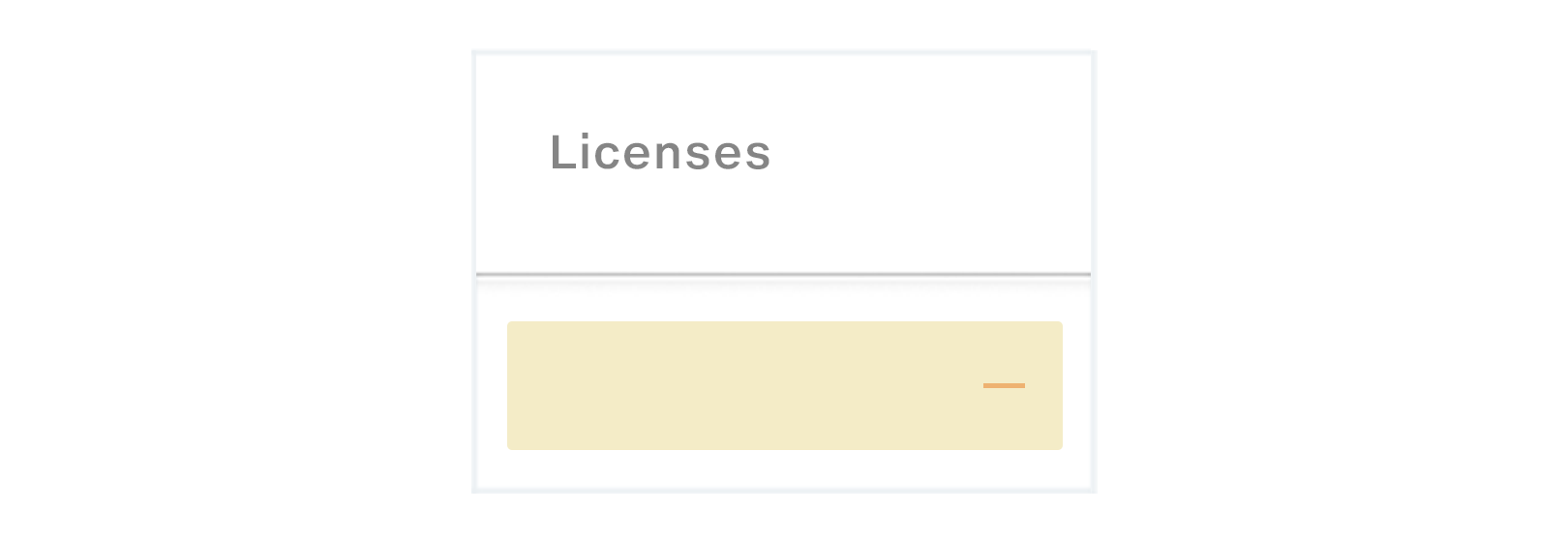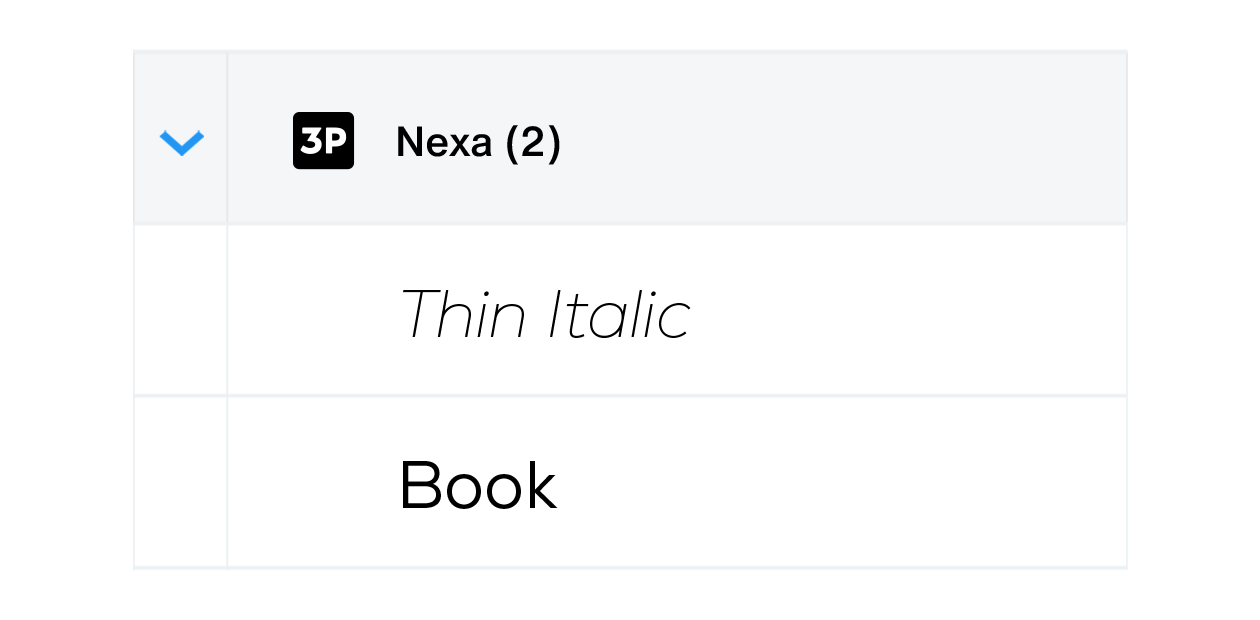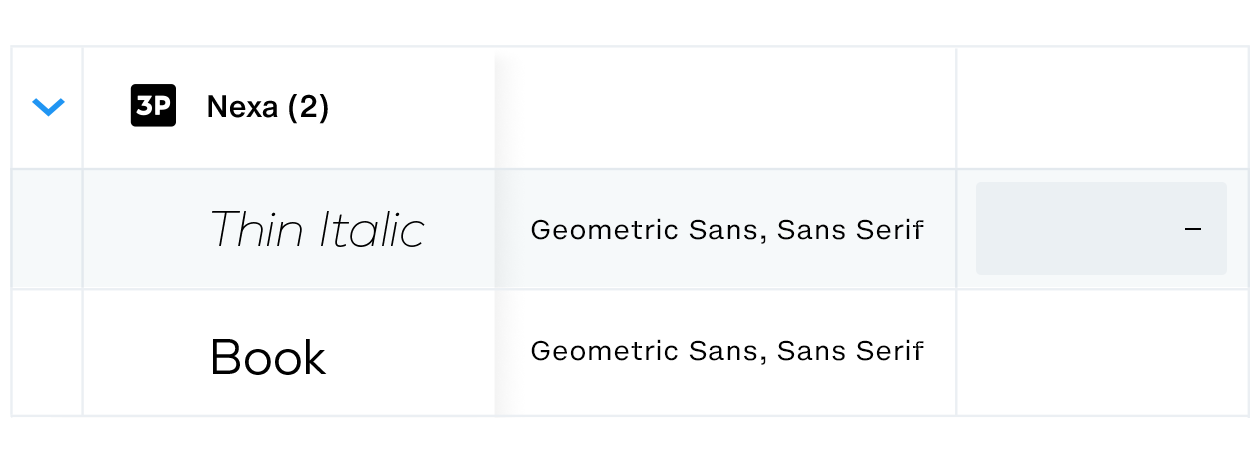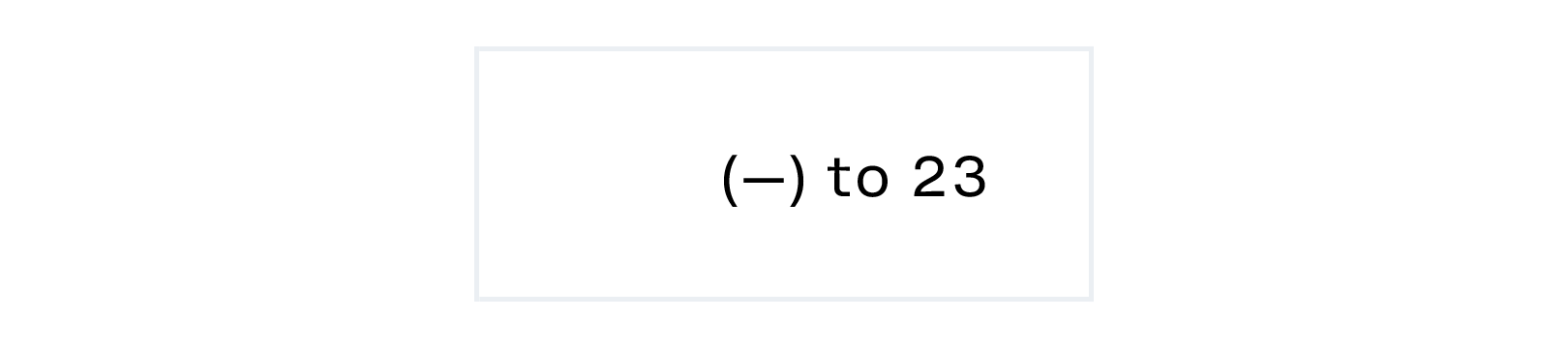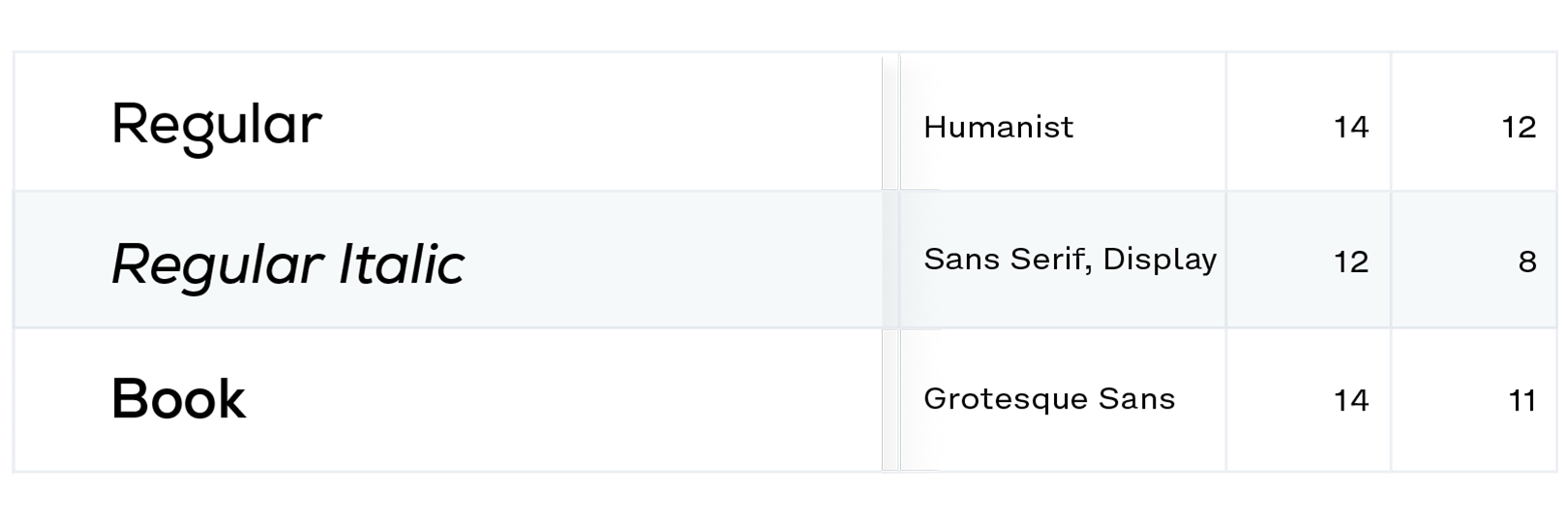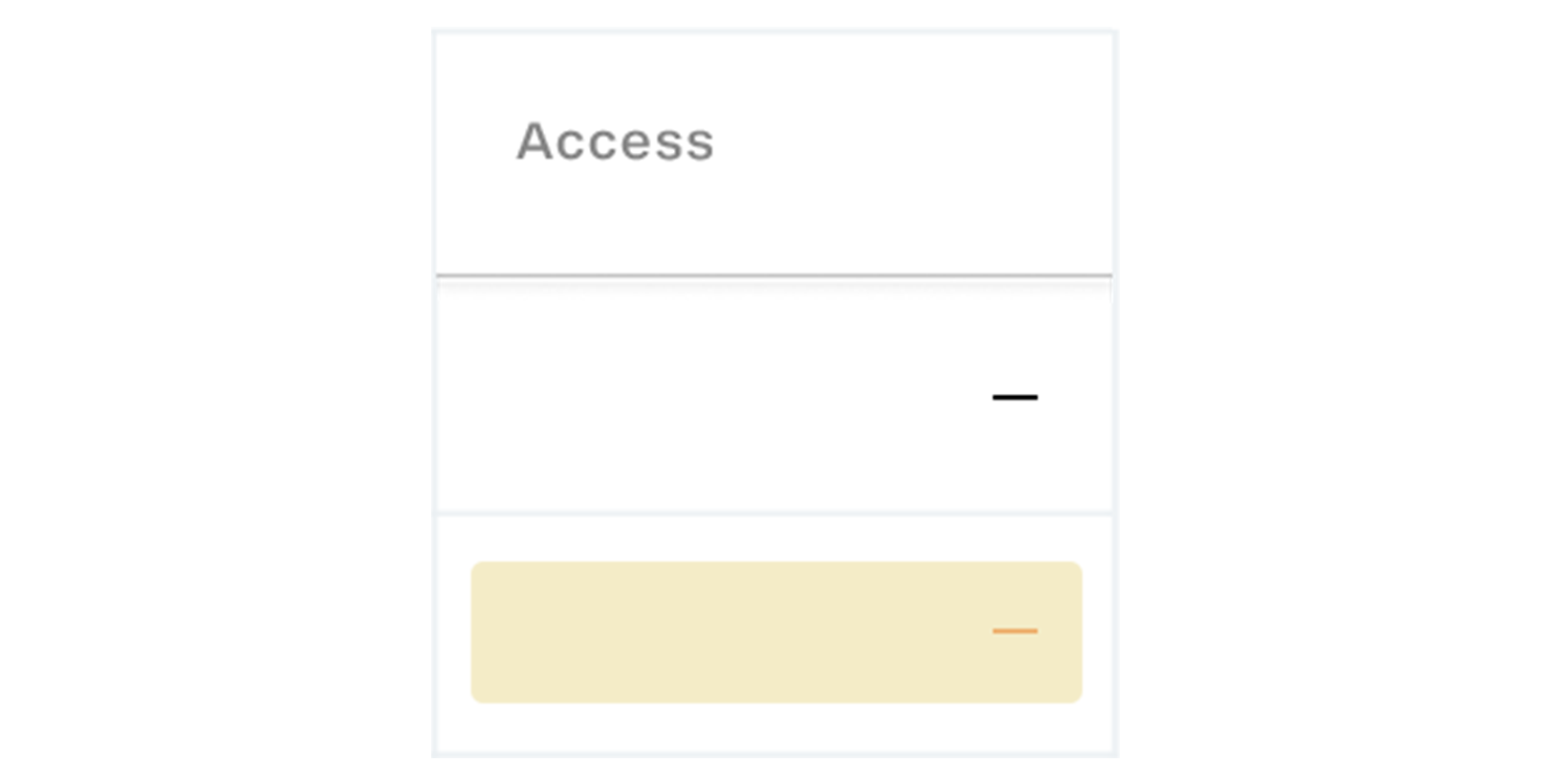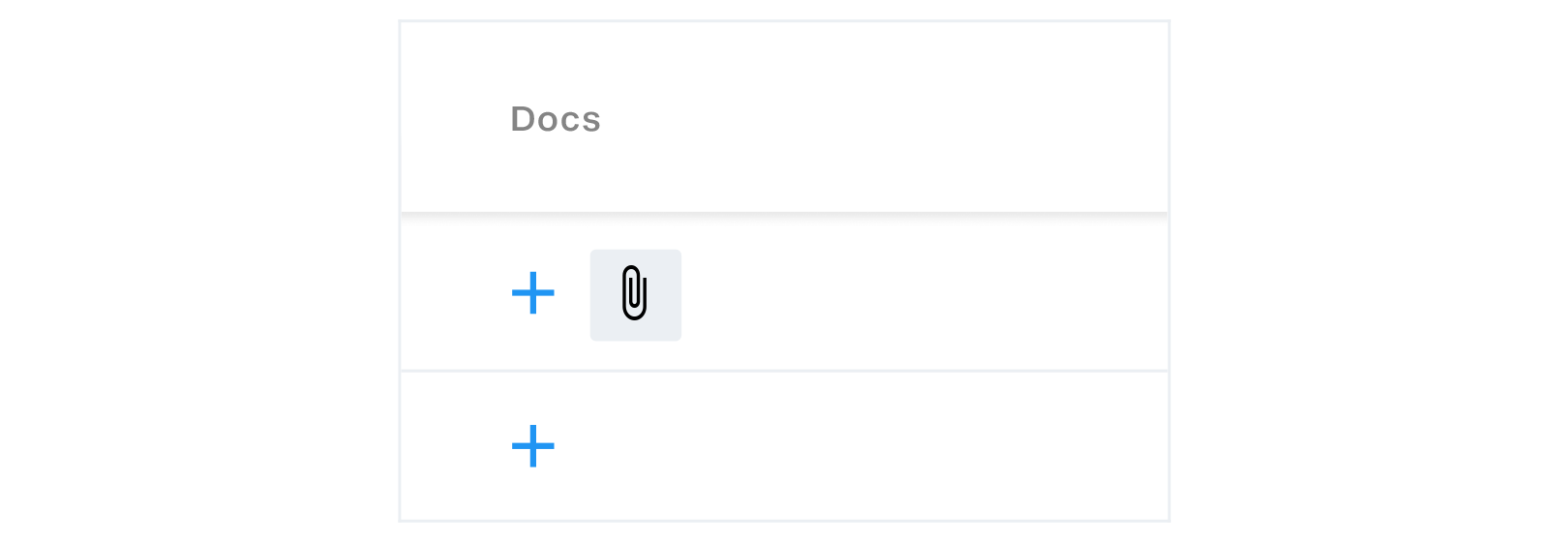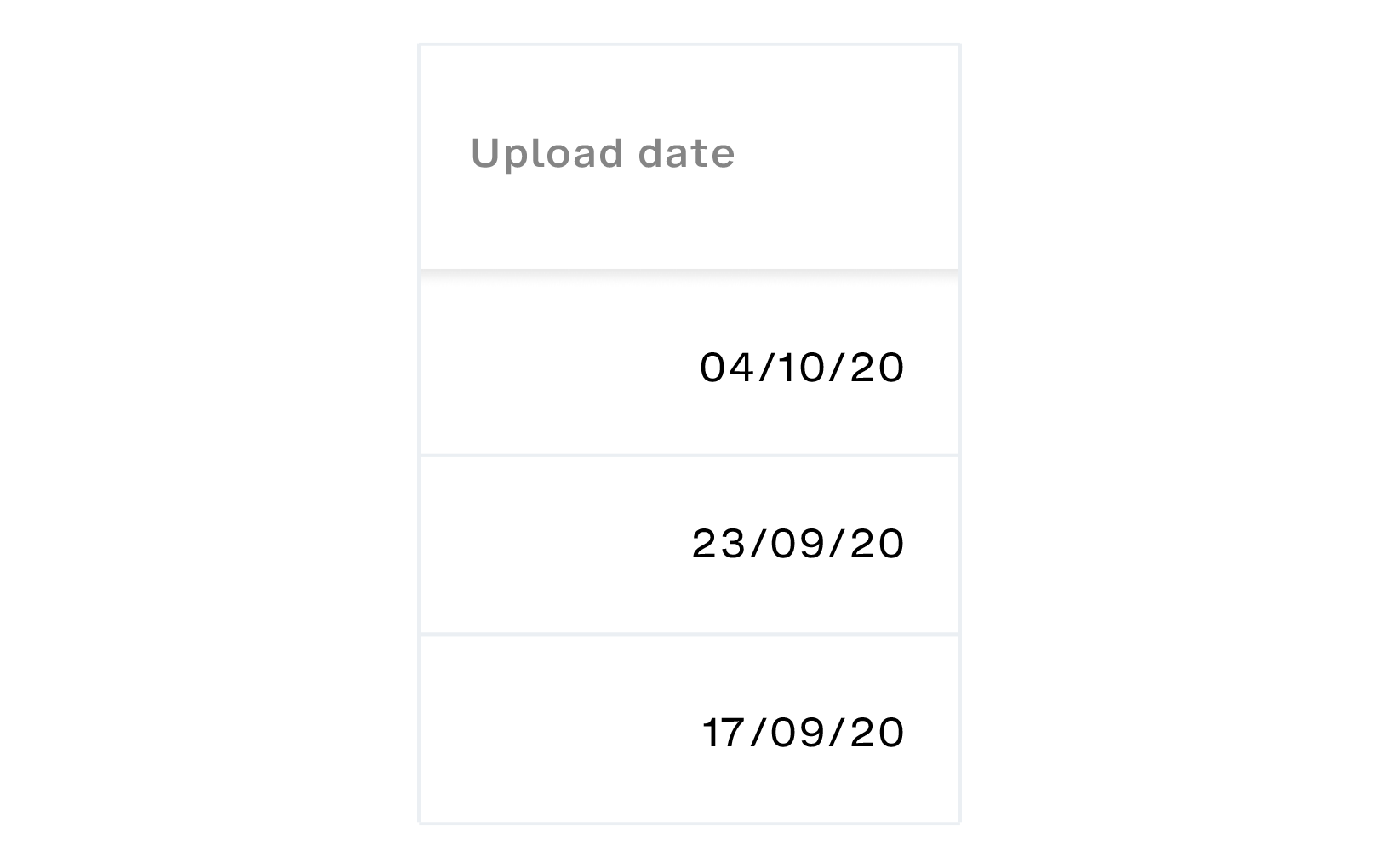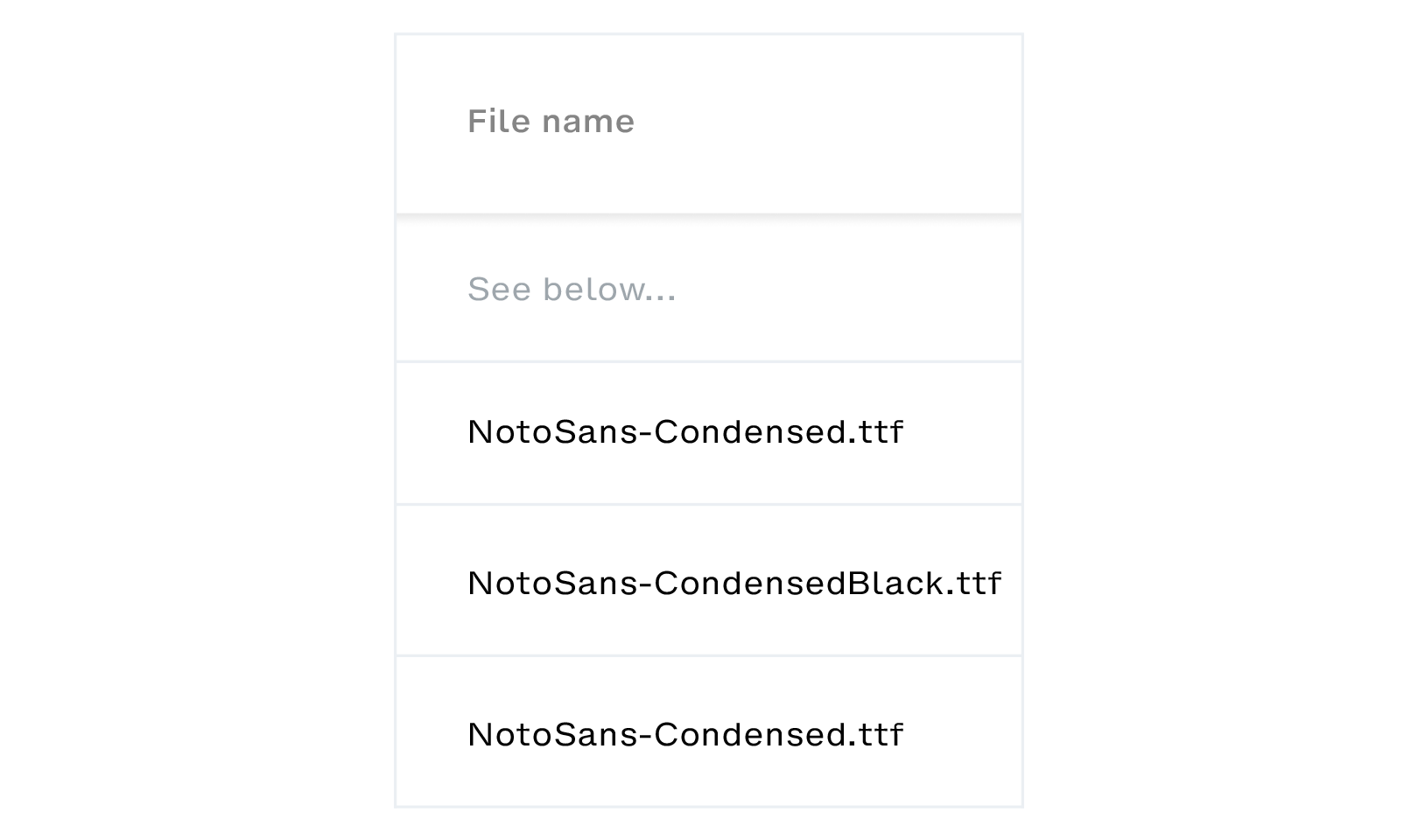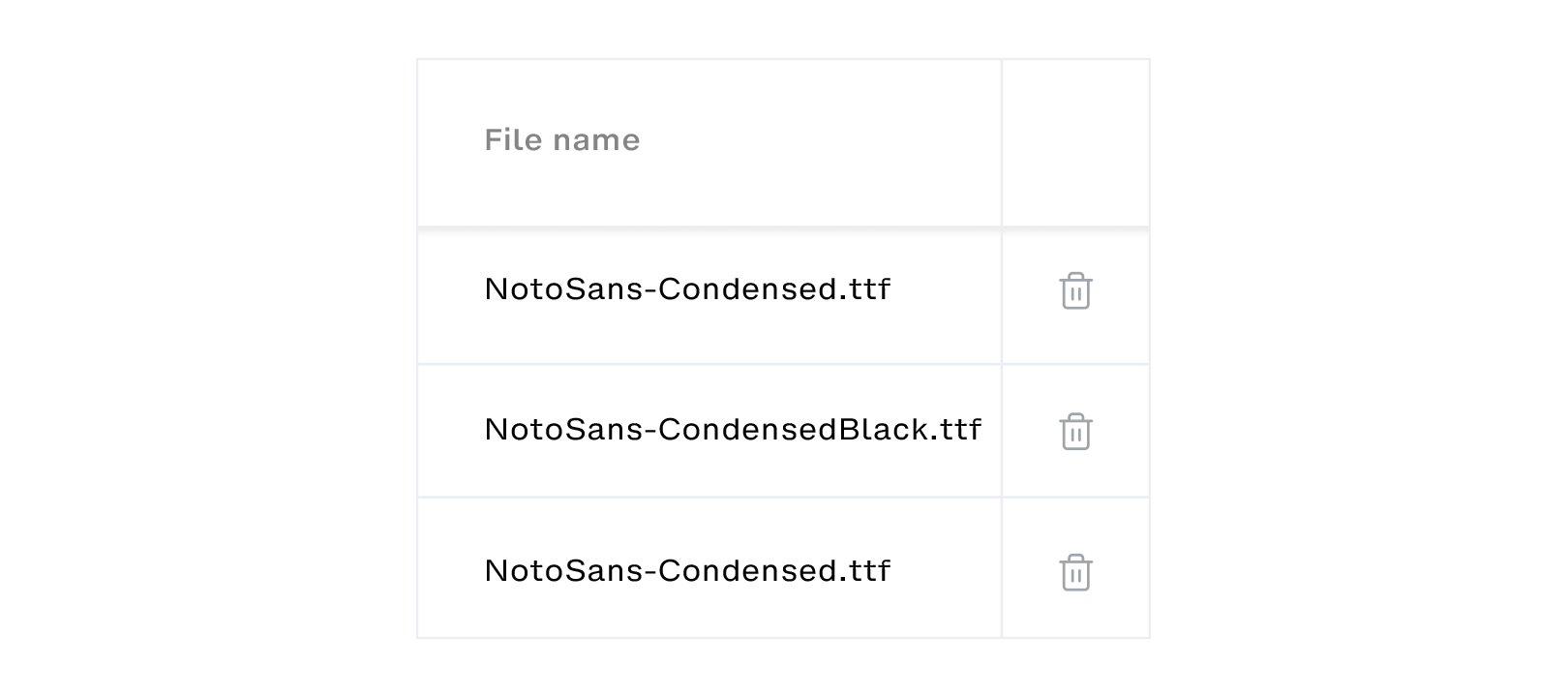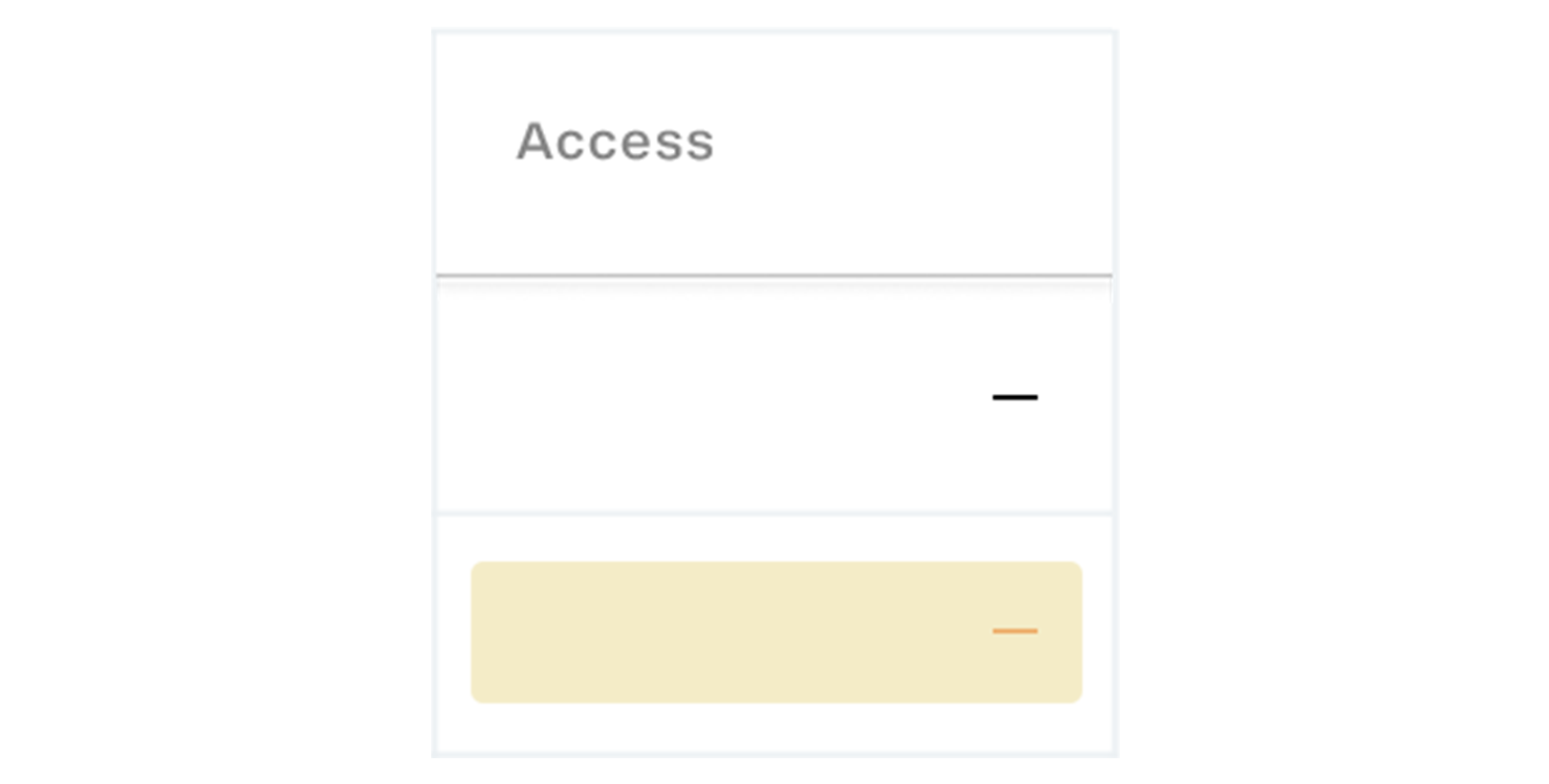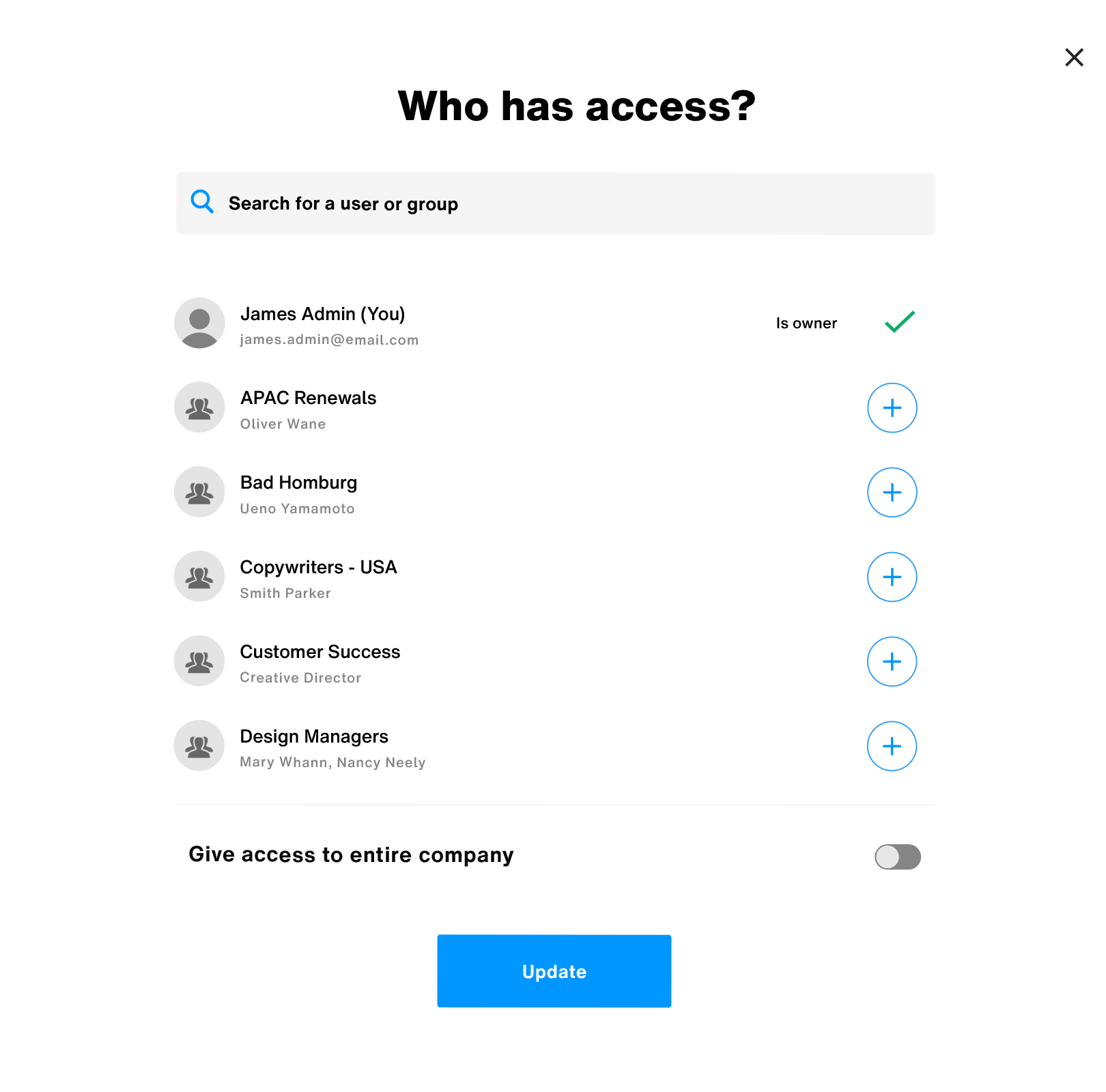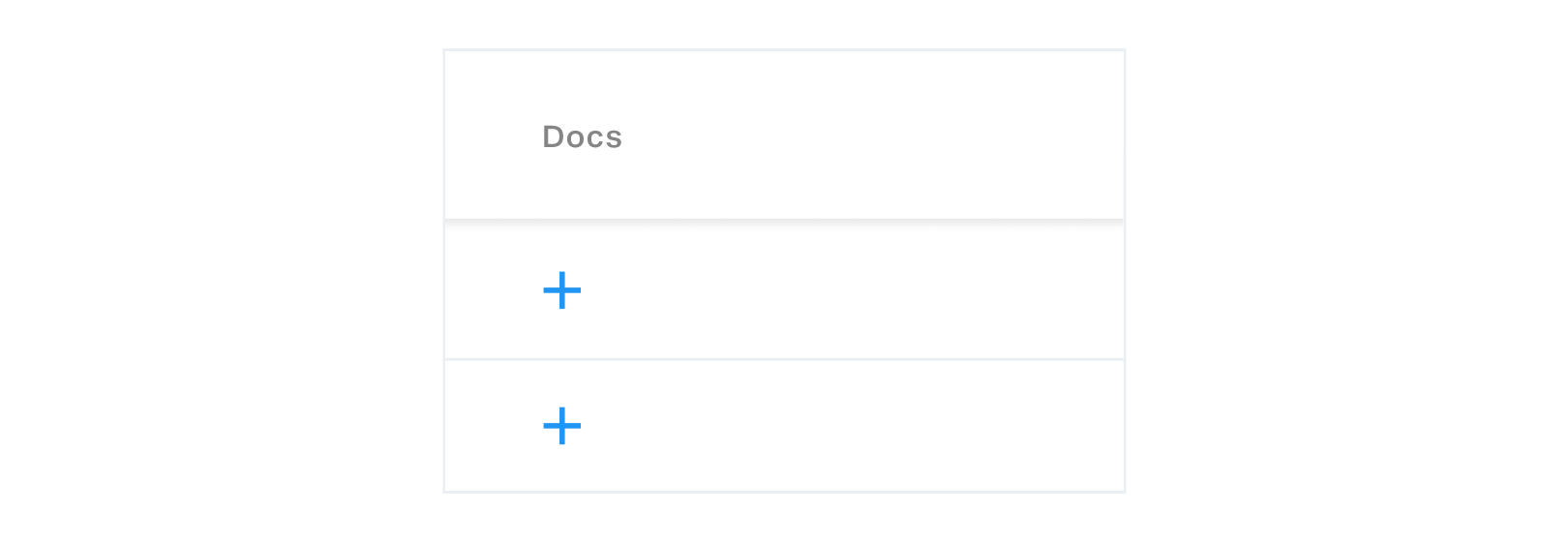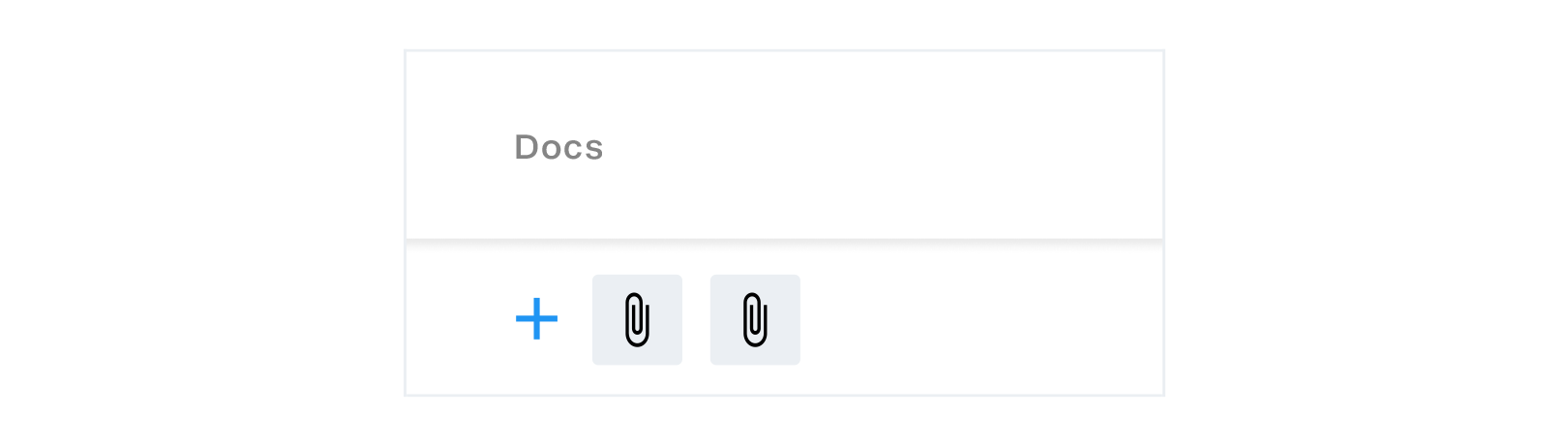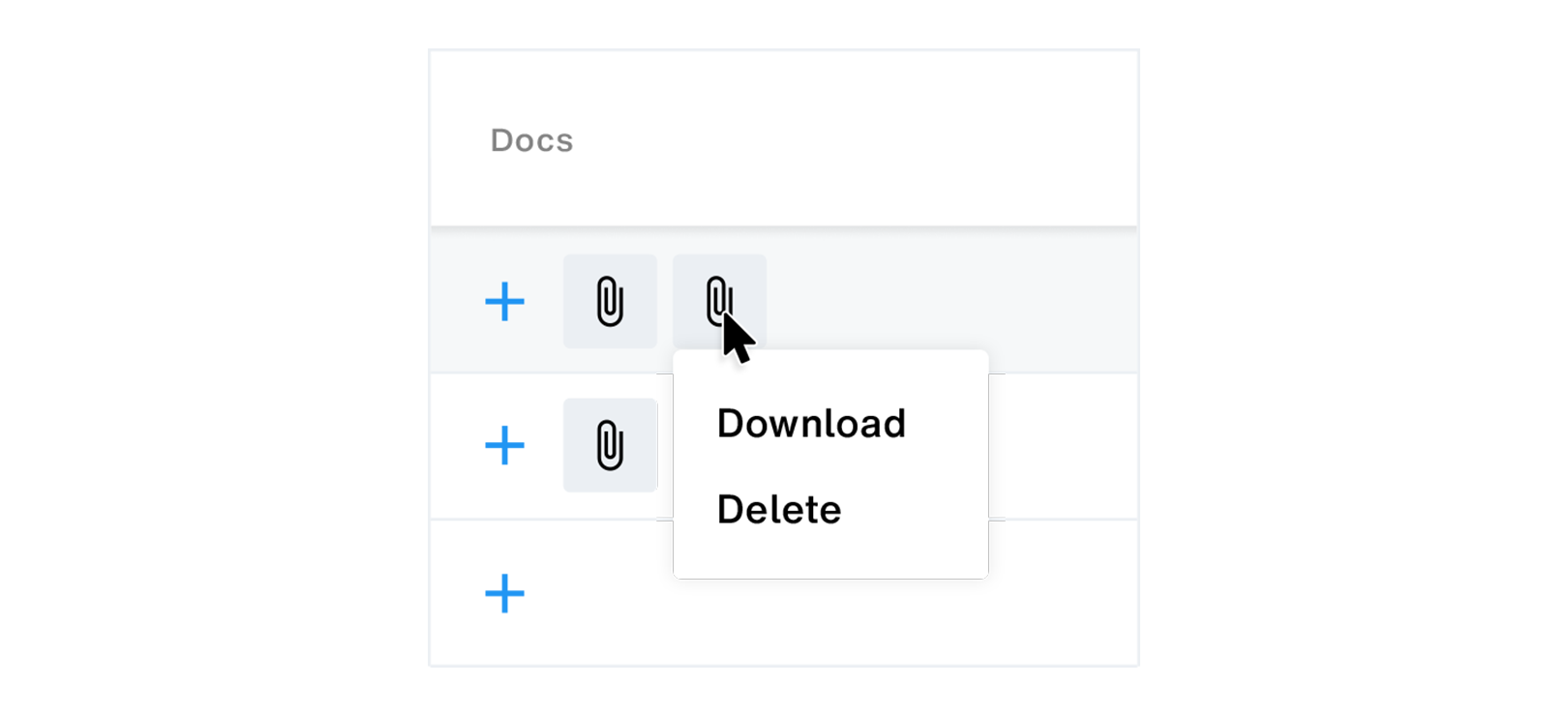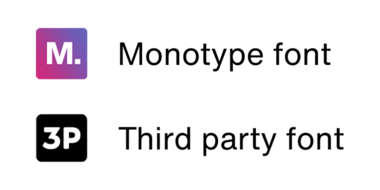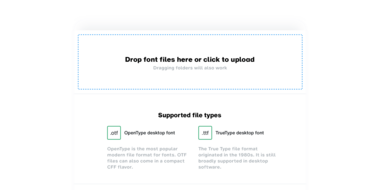Gestion des polices tierces.
Votre tableau de bord des polices tierces fournit toutes les informations dont vous avez besoin en tant qu’administrateur, en un coup d’œil, grâce à une interface utilisateur simplifiée qui vous permez de télécharger, de partager et de gérer l’accès à vos polices tout en vous donnant la possibilité de stocker des informations sur les licences pour suivre l’accès et l’utilisation.
Dans cet article, nous aborderons les sujets suivants :
Votre tableau de bord polices tierces (3PF) : Aperçu rapide.
Dans cette section, nous examinerons plus en détail chacune des composantes du tableau de bord 3PF.
Vue d’ensemble.
La section d’en-tête de votre tableau de bord 3PF indique le nombre de polices tierces chargées sur votre compte. Le bouton “Ajoutez des polices tierces”, comme son nom l’indique, permet d’accéder à l’outil de chargement des polices.
Familles et polices de caractères.
La colonne Famille et police affiche toutes vos polices tierces regroupées par famille sous forme d’éléments extensibles. Vous pouvez également rechercher une police ou une famille spécifique en cliquant sur l’icône de recherche dans l’en-tête de la colonne, comme indiqué ci-dessous :
Vous pouvez également consulter la liste complète des polices chargées au sein d’une famille en cliquant sur le bouton d’expansion à côté du nom de famille :
Vous pouvez également réduire toutes les lignes de la famille élargie en cliquant simplement sur le bouton “réduire tout” à côté de l’en-tête de la colonne, comme indiqué ci-dessous :
Tags de style.
La colonne des tags de style donne une vue d’ensemble des styles de police contenus dans une famille. Ces tags de style sont automatiquement générées lors du processus de téléchargement des polices à l’aide de nos algorithmes d’apprentissage automatique.
Licences.
La colonne Licences vous permet de visualiser et de saisir le nombre de licences de polices que vous possédez. Vous pouvez le faire au niveau de la famille, en définissant le nombre de licences pour la famille dans son ensemble ou par police individuellement.
Définir le nombre de licences pour une famille.
Vous pouvez facilement définir le nombre de licences pour une famille en cliquant sur le champ numérique dans une ligne de la famille.
Vous pourrez ainsi saisir le nombre de licences, soit directement à l’aide de votre clavier, soit en utilisant les boutons + et - situés de part et d’autre du champ de saisie, comme indiqué ci-dessous :
Définir le nombre de licences par police.
Vous pouvez modifier le nombre de licences par police même si vous avez défini le nombre de licences au niveau de la famille. Pour ce faire, commencez par élargir la ligne de la famille en cliquant sur l’icône d’élargissement :
Ensuite, cliquez sur le champ numérique en regard d’une police dans la colonne Licences, comme indiqué ci-dessous :
Vous pourrez ainsi saisir le nombre de licences, soit directement à l’aide de votre clavier, soit en utilisant les boutons + et - situés de part et d’autre du champ de saisie, comme indiqué ci-dessous :
Remarque : modifier le nombre de licences au niveau de la famille impactera le nombre de licences que vous avez pu définir pour chaque police et sera refléter sur le nombre de licences pour la famille.
En cours d’utilisation.
La colonne En cours d’utilisation affiche le nombre de licences de polices en usage, par famille. Il s’agit d’une fourchette au format min. - max. basée sur le nombre de licences d’utilisation par police, contenues dans la famille, comme indiqué ci-dessous :
Ouvrez une rangée de famille pour voir le nombre exact de licences, par police, en cours d’utilisation.
Accès.
La colonne Accès donne un aperçu rapide du nombre d’utilisateurs qui ont accès à une police ou une famille particulière.
Documents.
La colonne Docs vous permet de visualiser et de charger des documents de licence pour vos polices.
Date de mise en ligne.
Cette colonne affiche la date à laquelle les polices ont été chargées.
Ajouté(s) par.
Cette colonne affiche le nom de la personne qui a ajouté les polices.
Nom de fichier.
Cette colonne affiche le(s) nom(s) de fichier des polices chargées. Ouvrez une ligne de famille pour afficher ces détails.
Supprimer les polices tierces de votre collection.
Vous pouvez également supprimer des familles et des polices individuelles en cliquant sur l’icône de la corbeille dans la dernière colonne d’une ligne de police ou de famille.
Gestion de l’accès aux polices tierces.
Vous pouvez facilement accorder ou révoquer l’accès à vos utilisateurs ou équipes pour synchroniser ou télécharger des polices tierces. Voici comment procéder :
Accorder l’accès.
- Dans la colonne Accès, cliquez sur le champ numérique dans une rangée de la famille.
- Cela fera apparaître une fenêtre d’accès, comme indiqué ci-dessous :
- Ici, vous pouvez accorder l’accès à plusieurs utilisateurs et équipes à la fois. Vous pouvez également rechercher des utilisateurs et des équipes par leur nom en utilisant la barre de recherche en haut.
- De plus, vous pouvez choisir d’accorder l’accès à une police ou à une famille tierce à l’ensemble de votre compte en cliquant simplement sur le bouton à bascule Donner accès à l’ensemble de l’entreprise.
-
Une fois que vous avez terminé, cliquez sur le bouton “Actualiser” pour donner accès à la base d’utilisateurs sélectionnée.
Vous pouvez également donner accès à des polices individuelles en développant simplement une rangée de famille et en cliquant sur le champ du numéro dans une rangée de police sous la colonne Accès, et en suivant les étapes décrites ci-dessus.
Révoquer l’accès.
-
Comme pour les étapes décrites ci-dessus, dans la colonne Accès, commencez par cliquer sur le champ numérique d’une ligne de police ou de famille pour faire apparaître la boîte de dialogue d’accès au partage.
-
Les utilisateurs et les équipes ayant accès à la police ou à la famille sont signalés par une coche près de leur nom.
- Si vous passez la souris sur la coche, elle se transforme en croix, comme indiqué ci-dessous. Cliquer sur cette croix révoquera l’accès de l’utilisateur ou de l’équipe sélectionné(e).
-
Une fois que vous avez terminé, cliquez sur le bouton “Actualiser”.
Chargement des documents de licence.
Pour finir, voyons comment vous pouvez ajouter des licences et autres documents d’appui pour suivre la distribution et le partage des polices dans le respect de vos accords de licence. Voici comment faire :
-
Dans la colonne Docs, cliquez sur le bouton + dans une rangée de la famille. Cela lancera le navigateur de fichiers sur votre ordinateur pour que vous puissiez localiser les documents de licence.
- Une fois chargés, vos documents sont affichés dans la ligne de la famille sous la colonne Docs, comme indiqué ci-dessous :
- Vous pouvez cliquer sur l’icône du trombone pour télécharger ou supprimer un document, comme indiqué ci-dessous :
Vous pouvez également charger des documents justificatifs relatifs à des polices individuelles en développant une ligne de famille et en cliquant sur le bouton + dans une ligne de police, et en suivant les étapes décrites ci-dessus.
Remarques.
-
Vous pouvez ajouter jusqu’à 5 pièces justificatives par famille, et jusqu’à 5 documents par police.
-
Le chargement de documents est limité à une taille de fichier maximale de 20 Mo par document.
-
Formats de fichiers acceptés - PDF (.pdf), TXT (.txt), ODT (.odt), JPG/JPEG (.jpg/.jpeg), PNG (.png), TIFF (.tiff), XLS/XLSX (.xls/.xlsx) et XML (.xml)