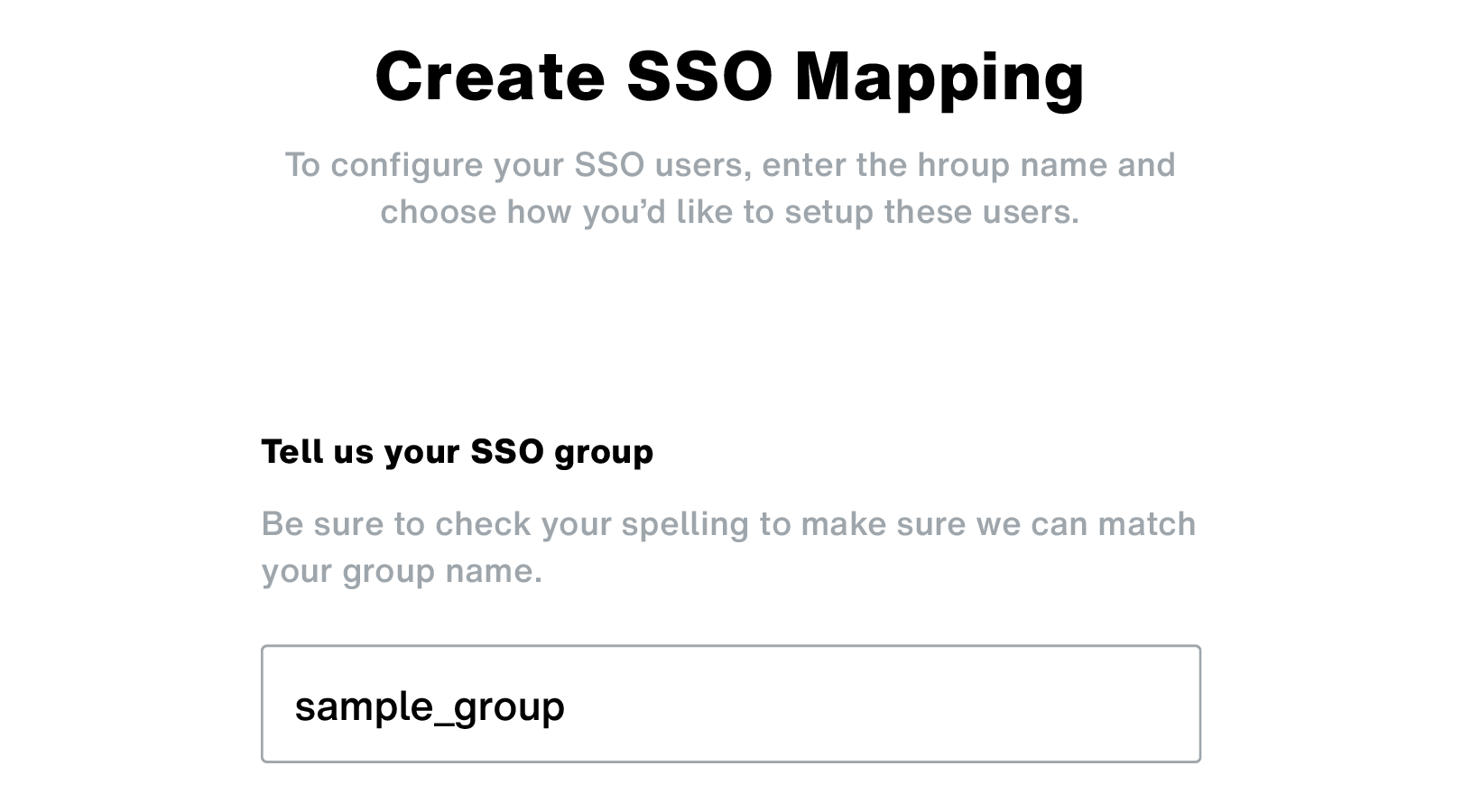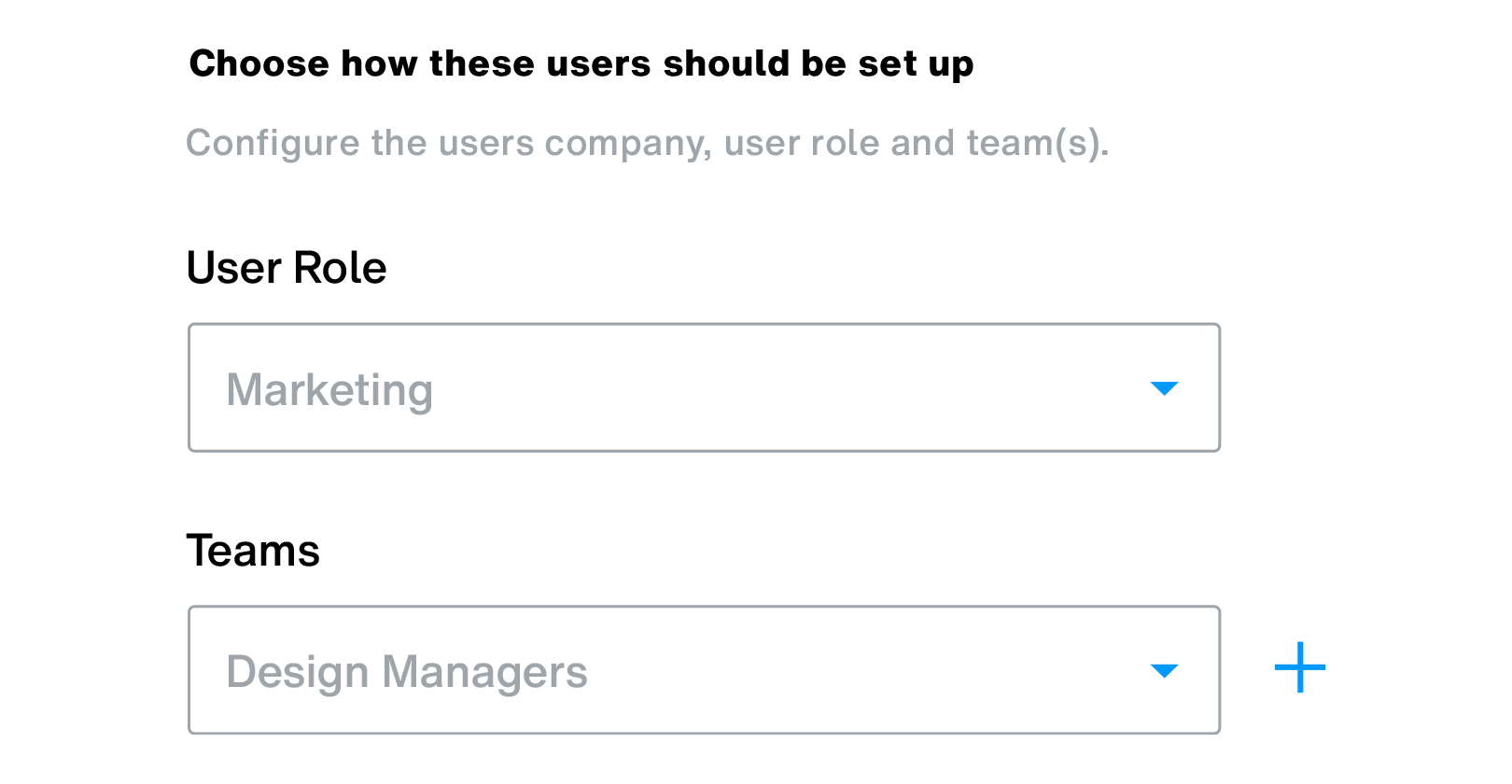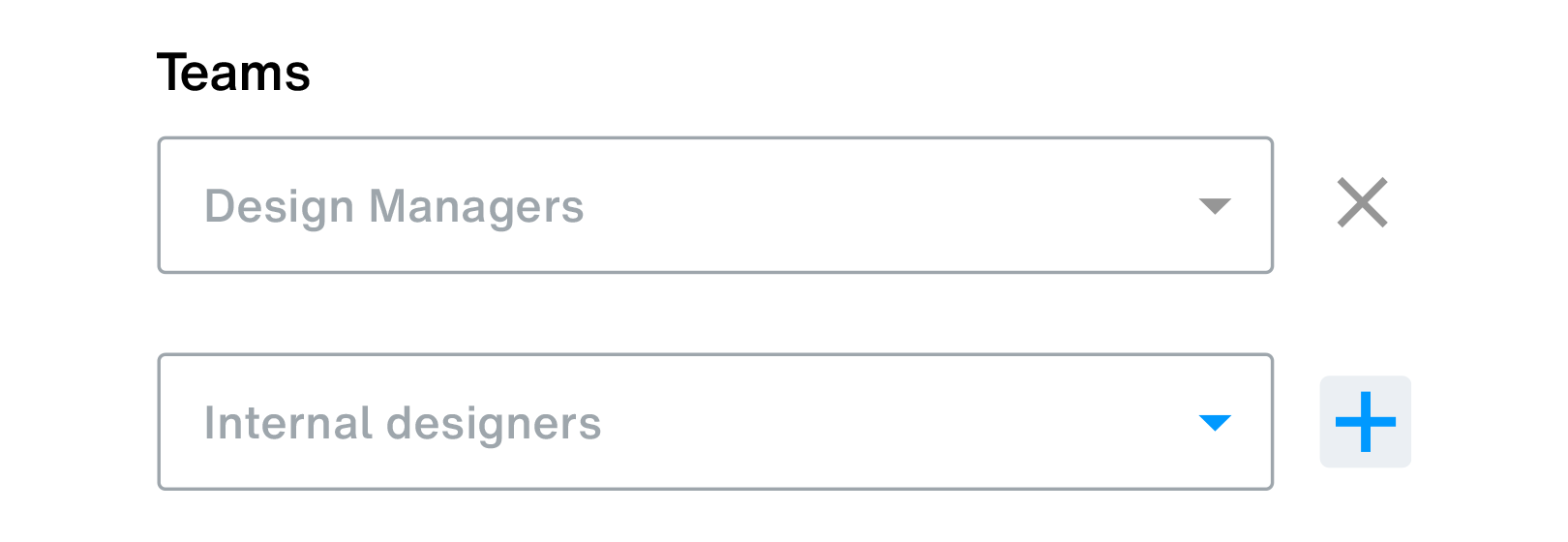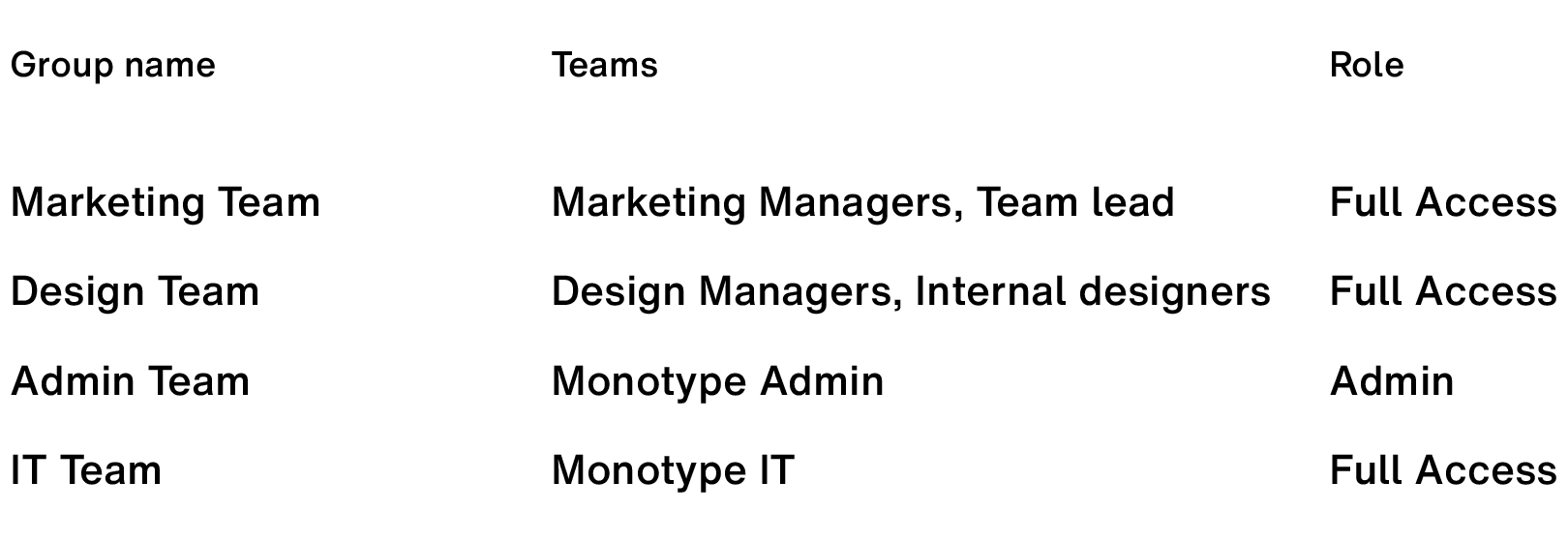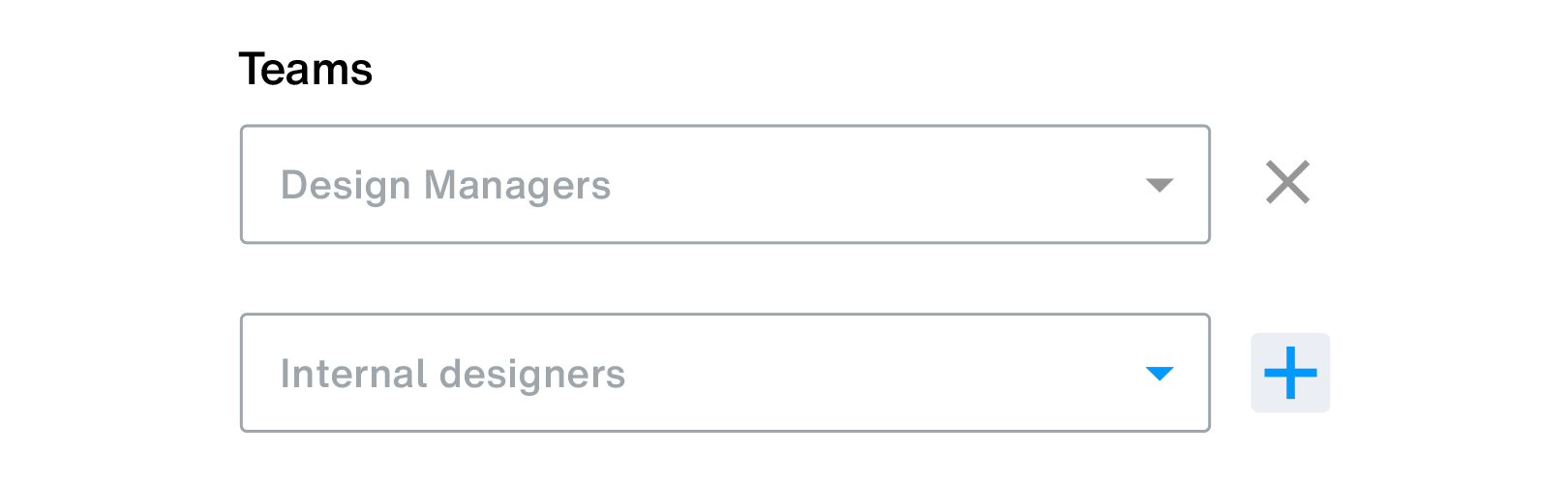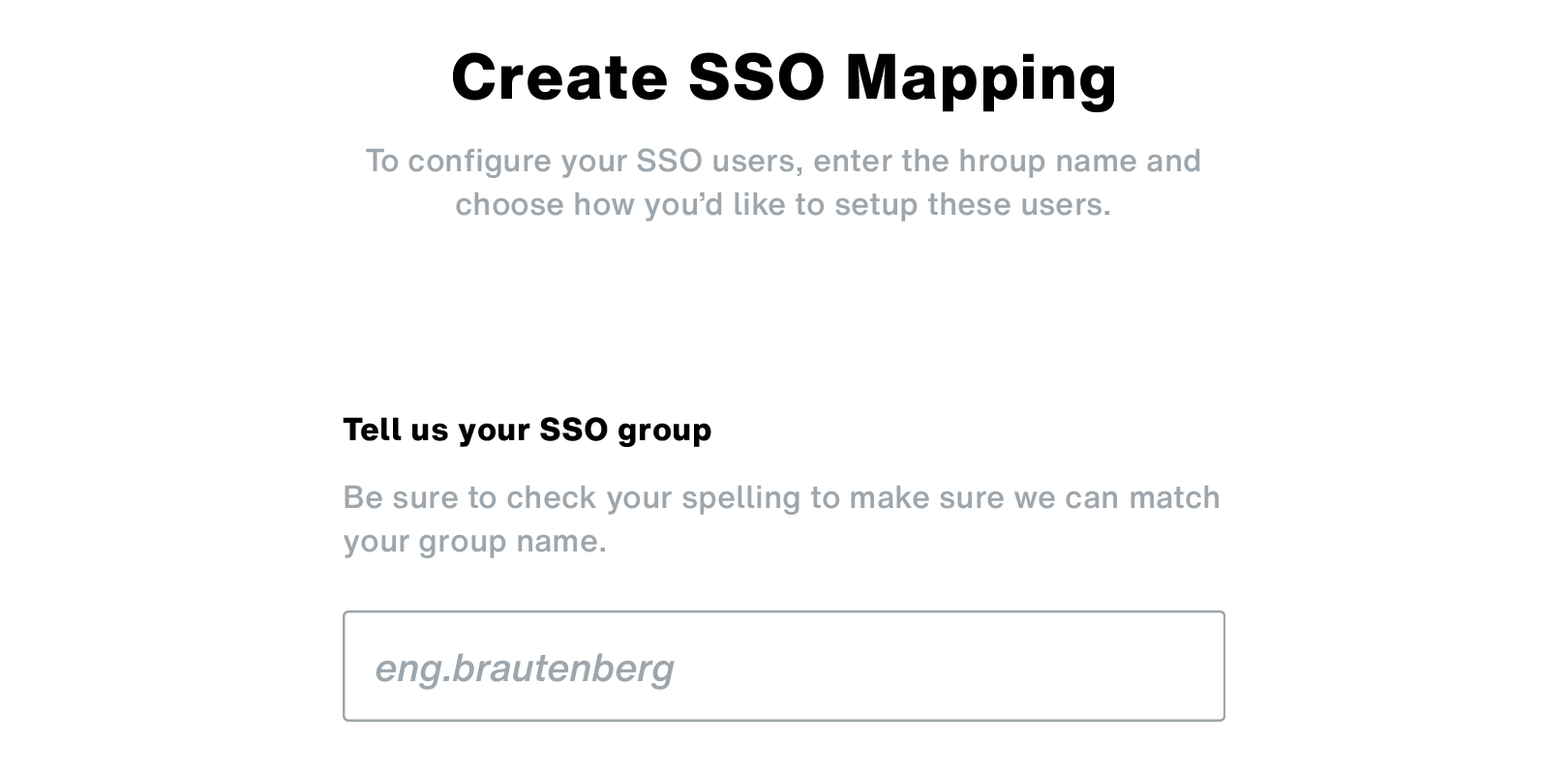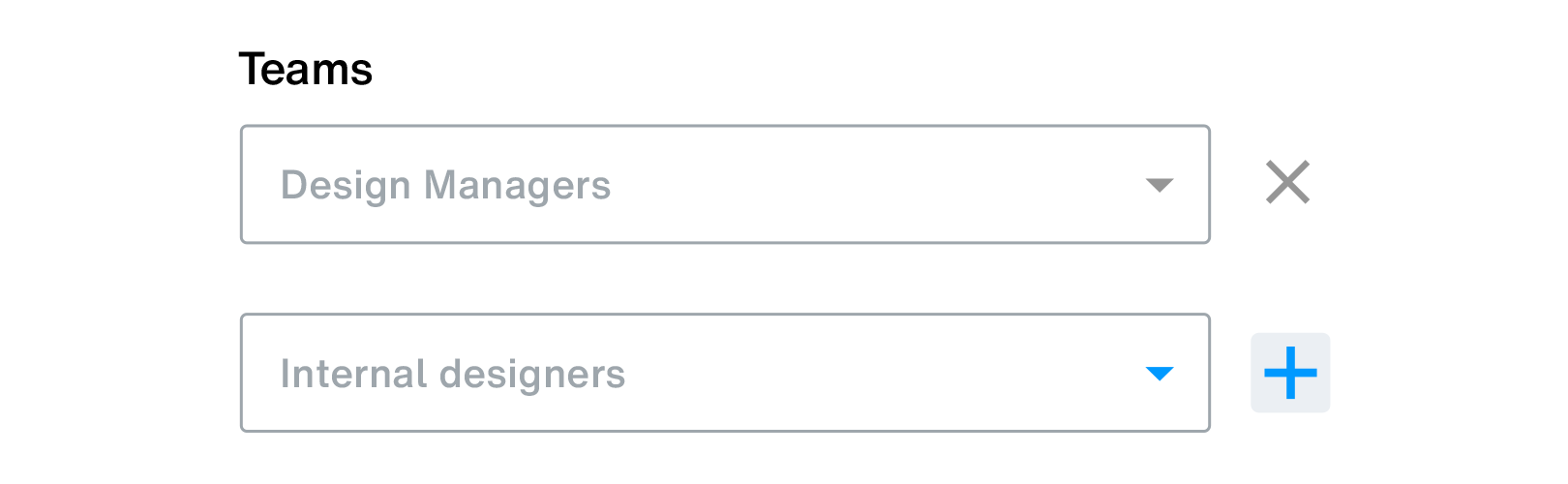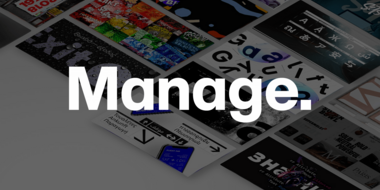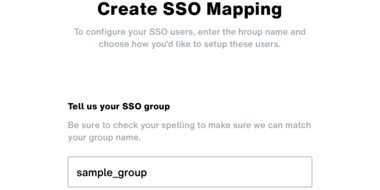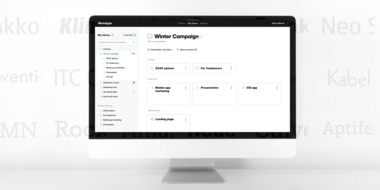SSO mapping: Mapping active directory Groups to Teams in Monotype Fonts.
SSO mapping.
Using the SSO mapping feature, you can map Teams in Monotype Fonts with your company’s existing active directory (AD) groups. Once set up, this integration automates and ensures that users in your AD groups, when logging into Monotype Fonts via SSO, are provisioned into the right Teams with their respective user Roles and have immediate access to font assets—folders, font lists, web projects and more—aligned with their creative projects.
To implement this feature, ensure that your SSO set up is configured to pass Group information in its SAML assertion. Please get in touch with our Customer Support team to ensure proper setup.
In this article, we will take a look at the following topics:
Creating a new mapping.
Let’s take a look at how you can create a new SSO mapping:
-
Begin by clicking on the SSO tab in the Manage section of your Monotype Fonts account.
-
Once in the SSO section, click on the Create new button.
-
In the “Create SSO Mapping” dialog, enter your SSO group name in the Tell us your SSO group field.
Important: Ensure you’ve checked your spelling as this is the name Monotype Fonts will match against the group name received from your active directory system. -
Next, select the Roles and Teams for users contained in this group from the drop-down menus.
You can add users within a group to multiple Teams by clicking on the + icon beside the drop-down menu(s). -
Once set up, click on the Create SSO Mapping button to finish.
Your SSO mapping should now appear in the SSO mapping table.
Modifying mappings.
The SSO mapping table provides a view of groups mapped with Teams, along with their Roles and if these mappings are in use or not. Additionally, you can find a list of Unmapped Groups below this table.
Note: Modifying Teams and Roles assigned to a group will impact all users within the group.
Modifying existing mappings.
-
Begin by clicking on the group name. This will open the “Edit SSO Mapping” dialog.
-
In the “Edit SSO Mapping” dialog, use the User Role or Teams drop-down menus to make changes to the existing mapping.
-
You can add users within a group to multiple Teams by clicking on the + icon beside the drop-down menu(s).
Creating new mappings for unmapped groups.
-
Begin by clicking on an unmapped group’s name. This will open the “Create SSO Mapping” dialog.
-
In the “Create SSO Mapping” dialog, use the User Role or Teams drop-down menus to create the new mapping.
-
You can add users within a group to multiple Teams by clicking on the + icon beside the drop-down menu(s).
Important information.
-
When a user logs into Monotype Fonts using SSO for the first time, their active directory group is matched against your list of SSO mappings. If a match is found, the user’s configuration is created or modified based upon the mapping(s) you’ve created. In the case of multiple matches, the first match takes effect.
-
In case a match is not found:
-
For new users, user-configuration is mapped to a pre-existing mapping named “default”. Additionally, you may choose to set one of your existing mappings as a default.
-
For existing users, no configuration changes are made.
In both cases, unrecognized groups are listed under Unmapped Groups and mappings can be modified using the steps outlined in the sections above.
-
-
In case a particular group’s mapping in Monotype Fonts or a user’s active directory group has been modified, their user-configuration is updated accordingly at the next login. Sessions time-out after 8 hours, thereby re-checking and updating user-configuration, if necessary, upon each successive login.
-
Modifying Teams and Roles assigned to a group in Monotype Fonts will impact all users within the group.
-
Company Admins cannot modify Roles or Teams for users logging in via SSO and mapped to existing active directory groups.
-
To remove users from a group, please contact your IT/Systems Administrator.