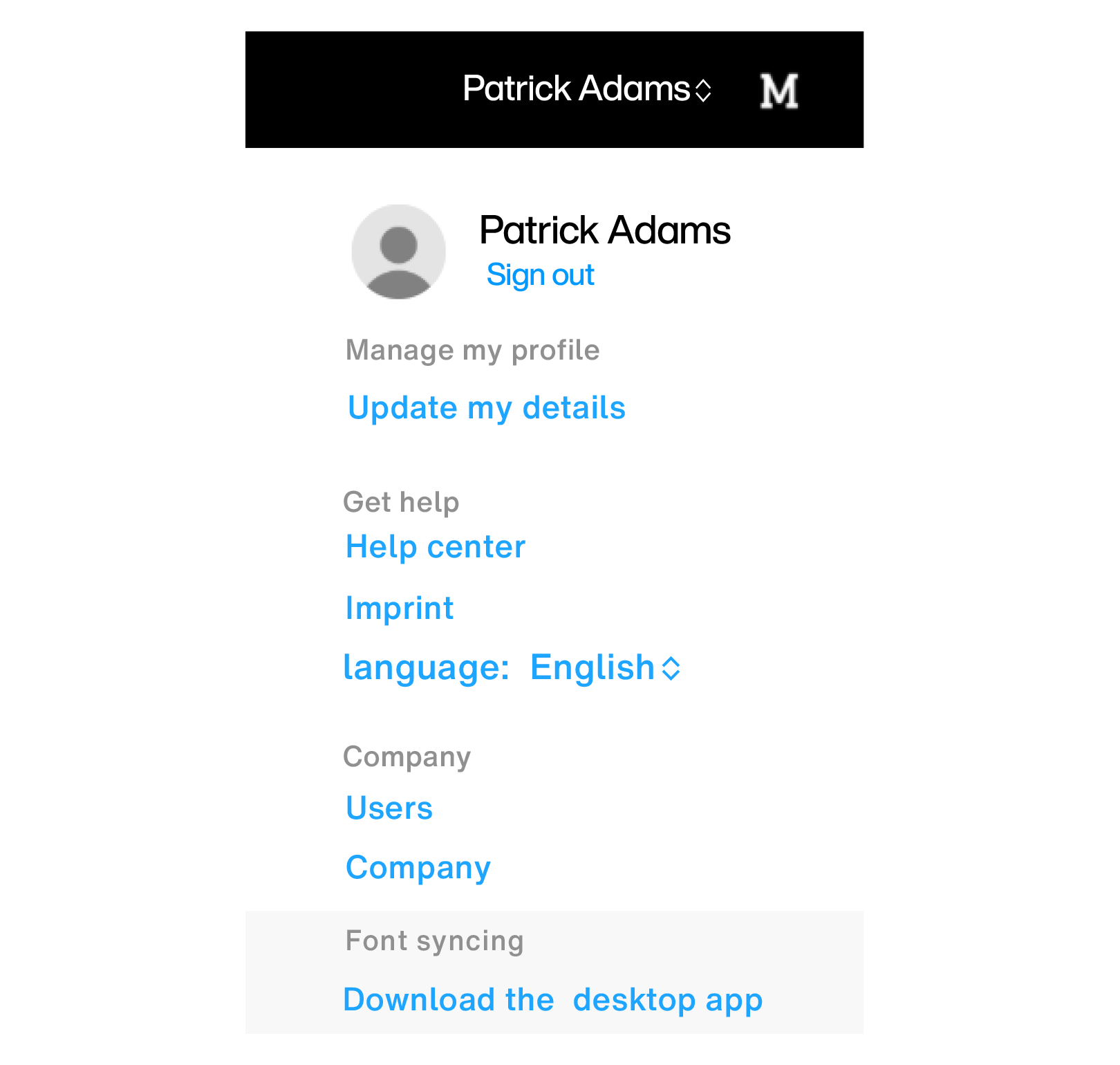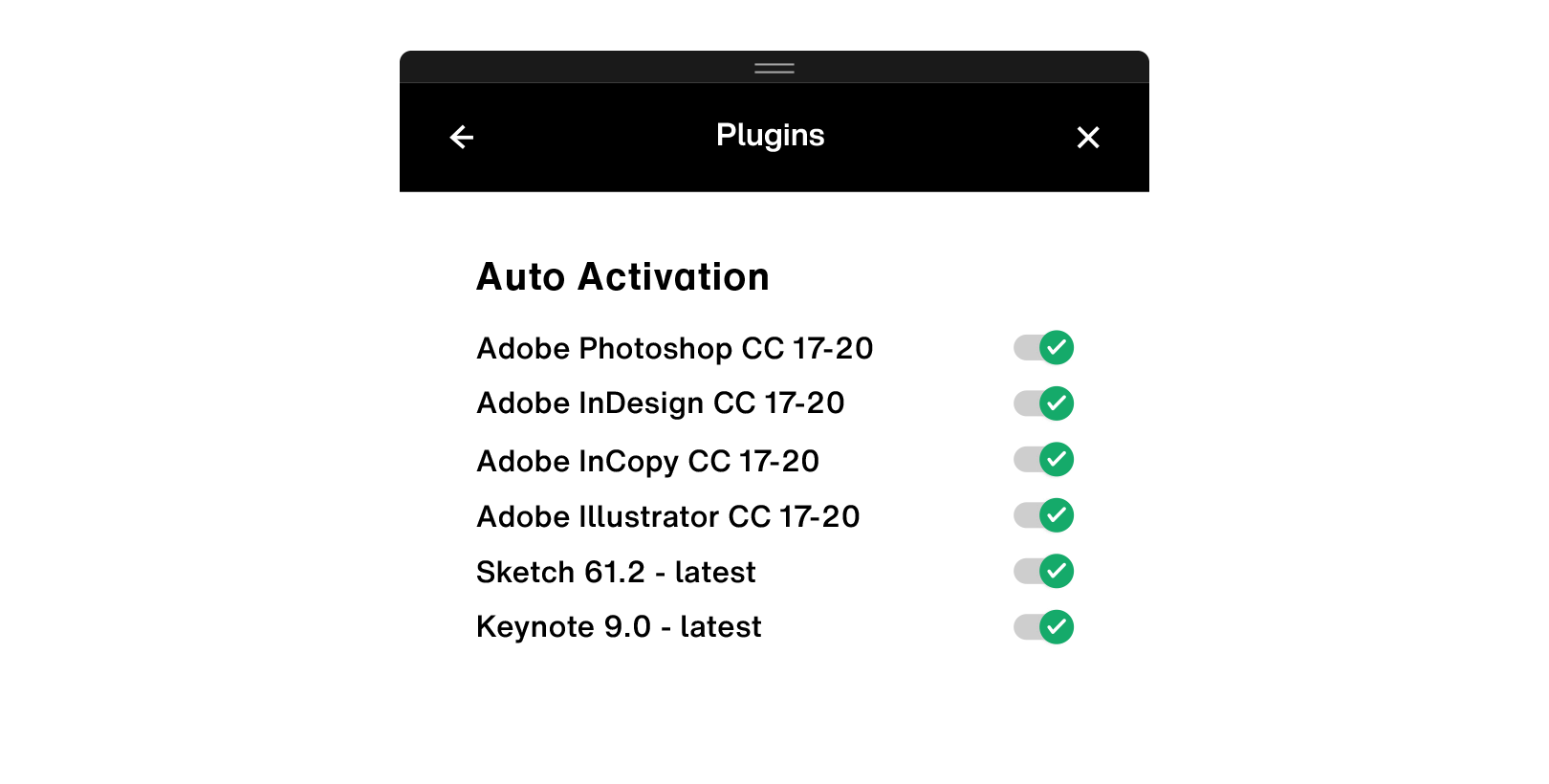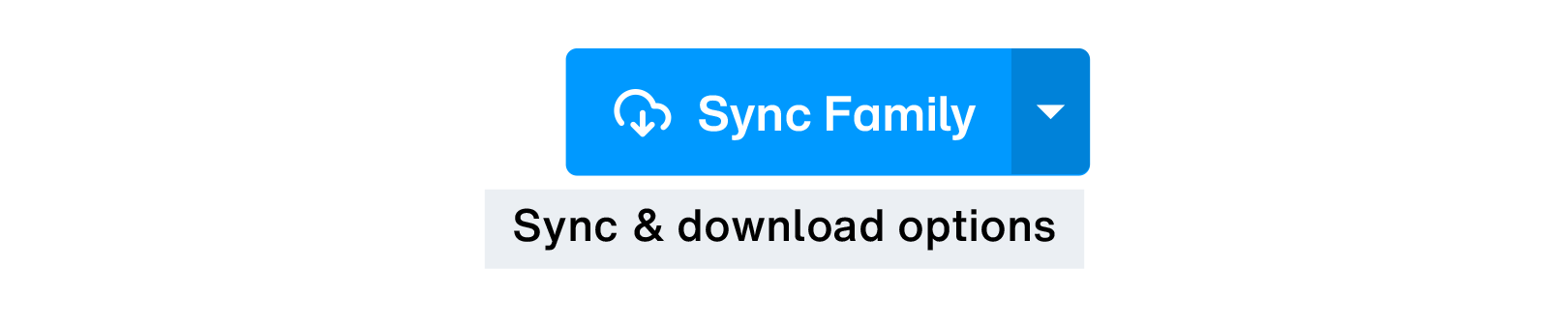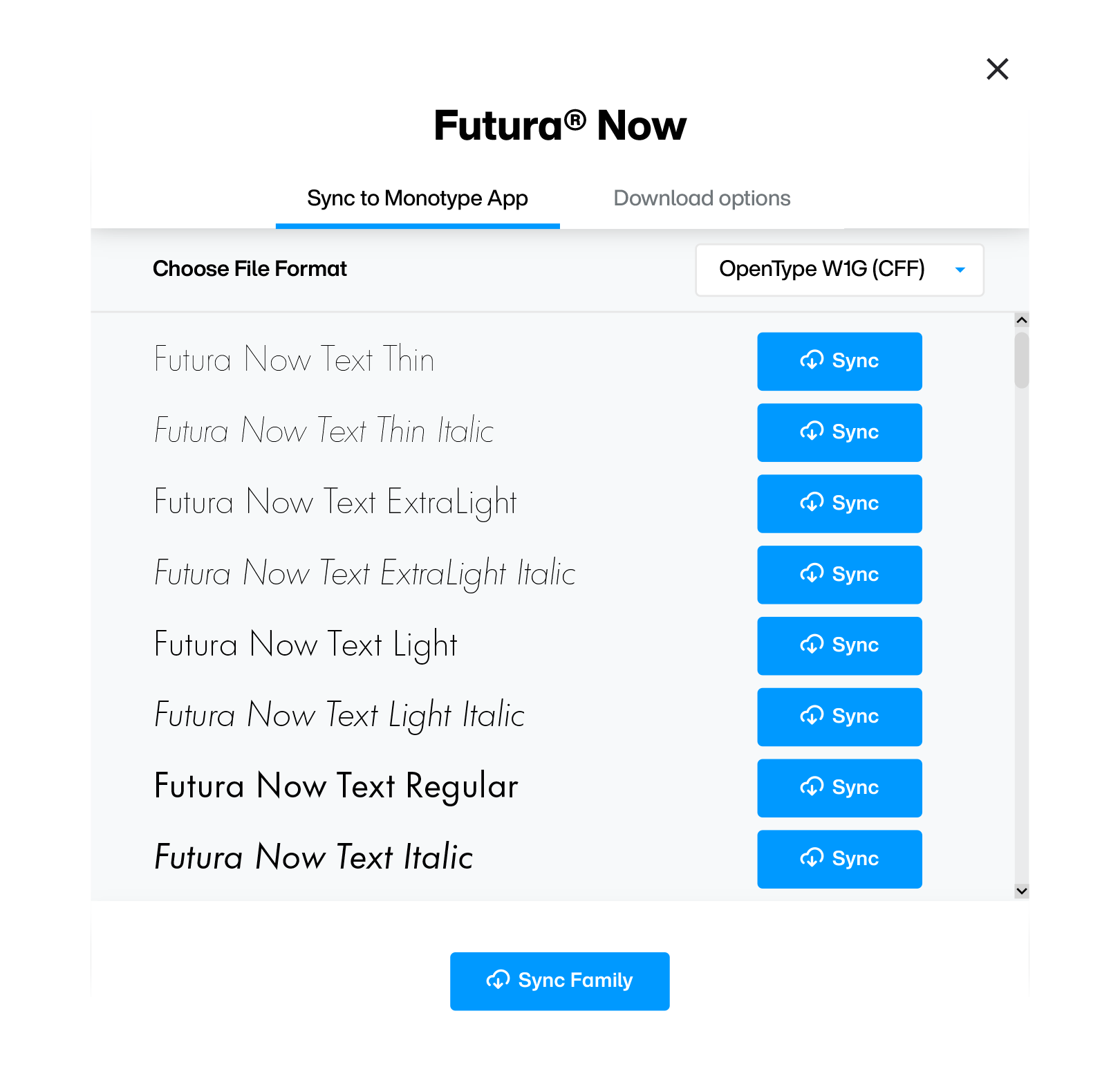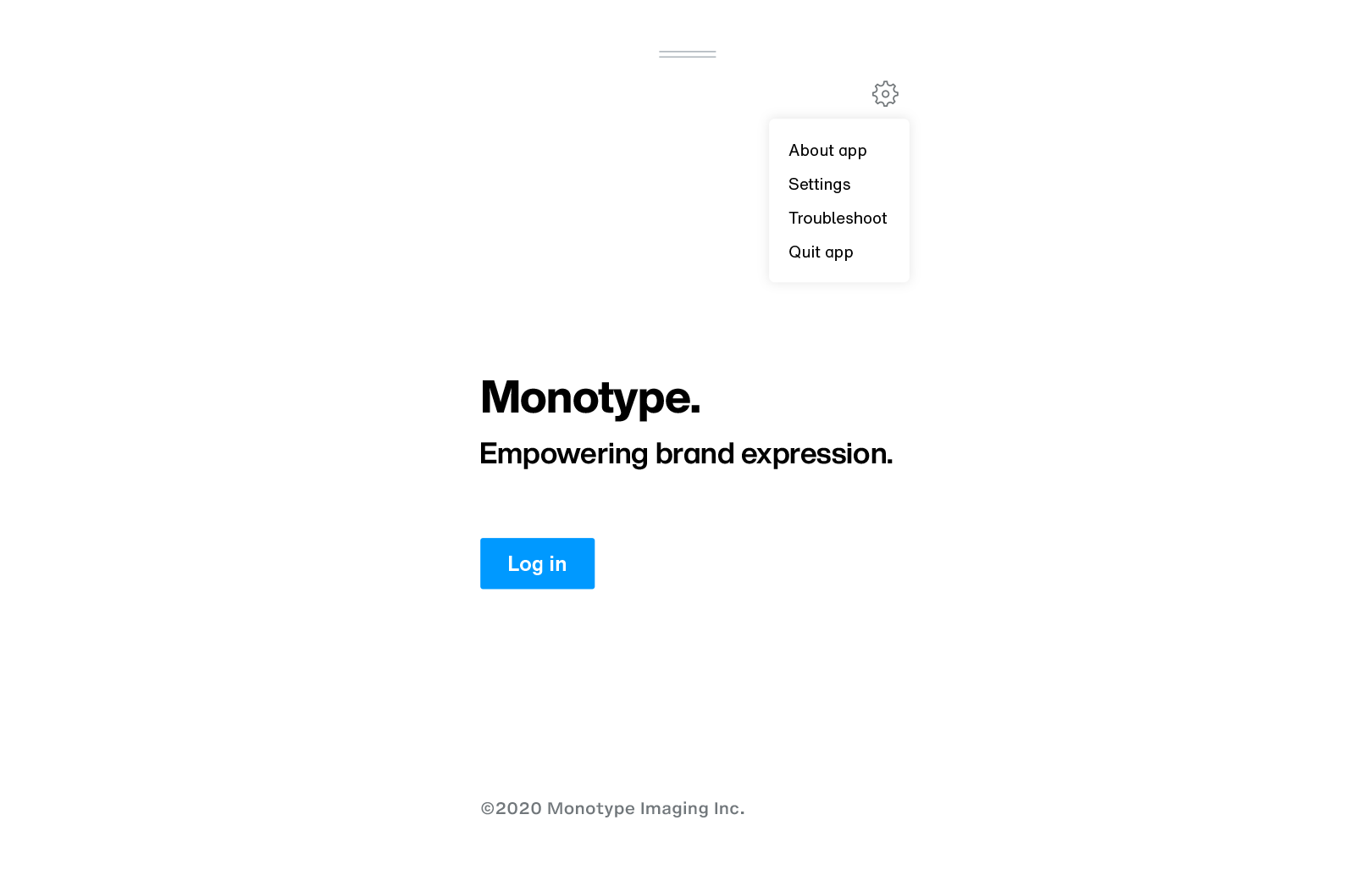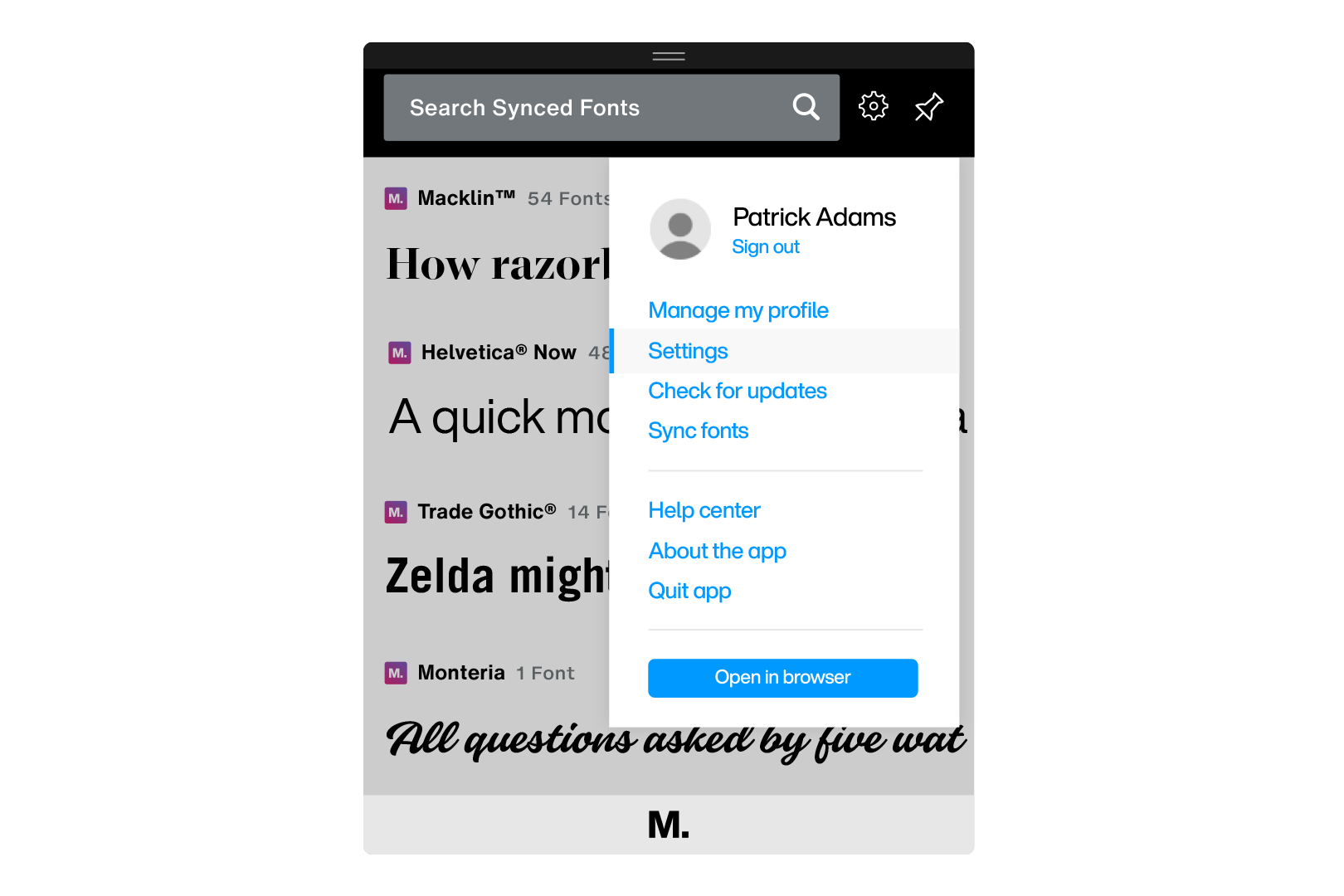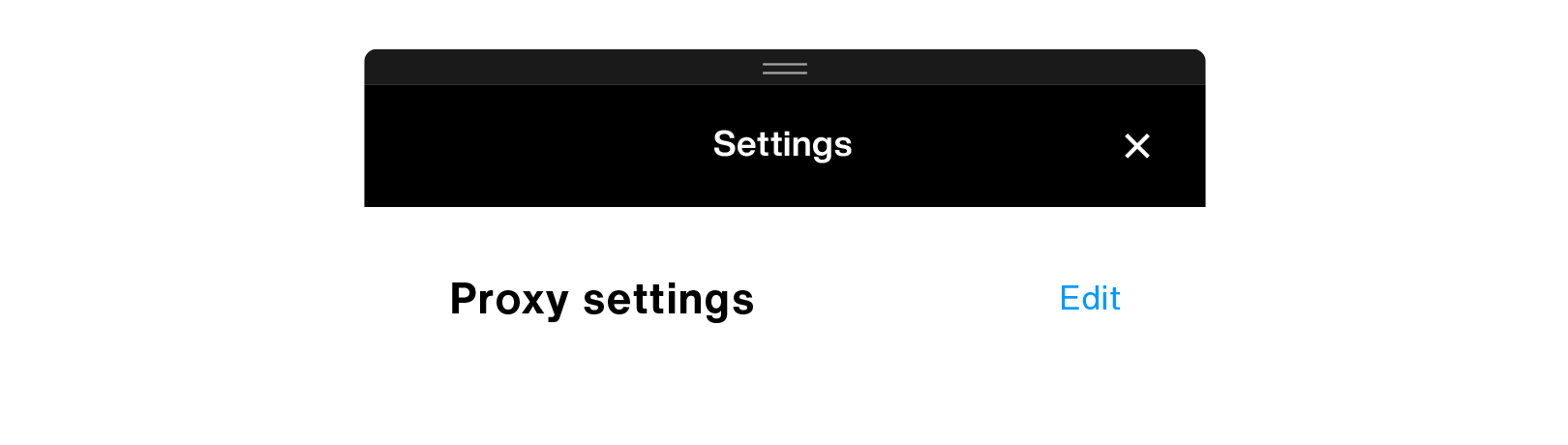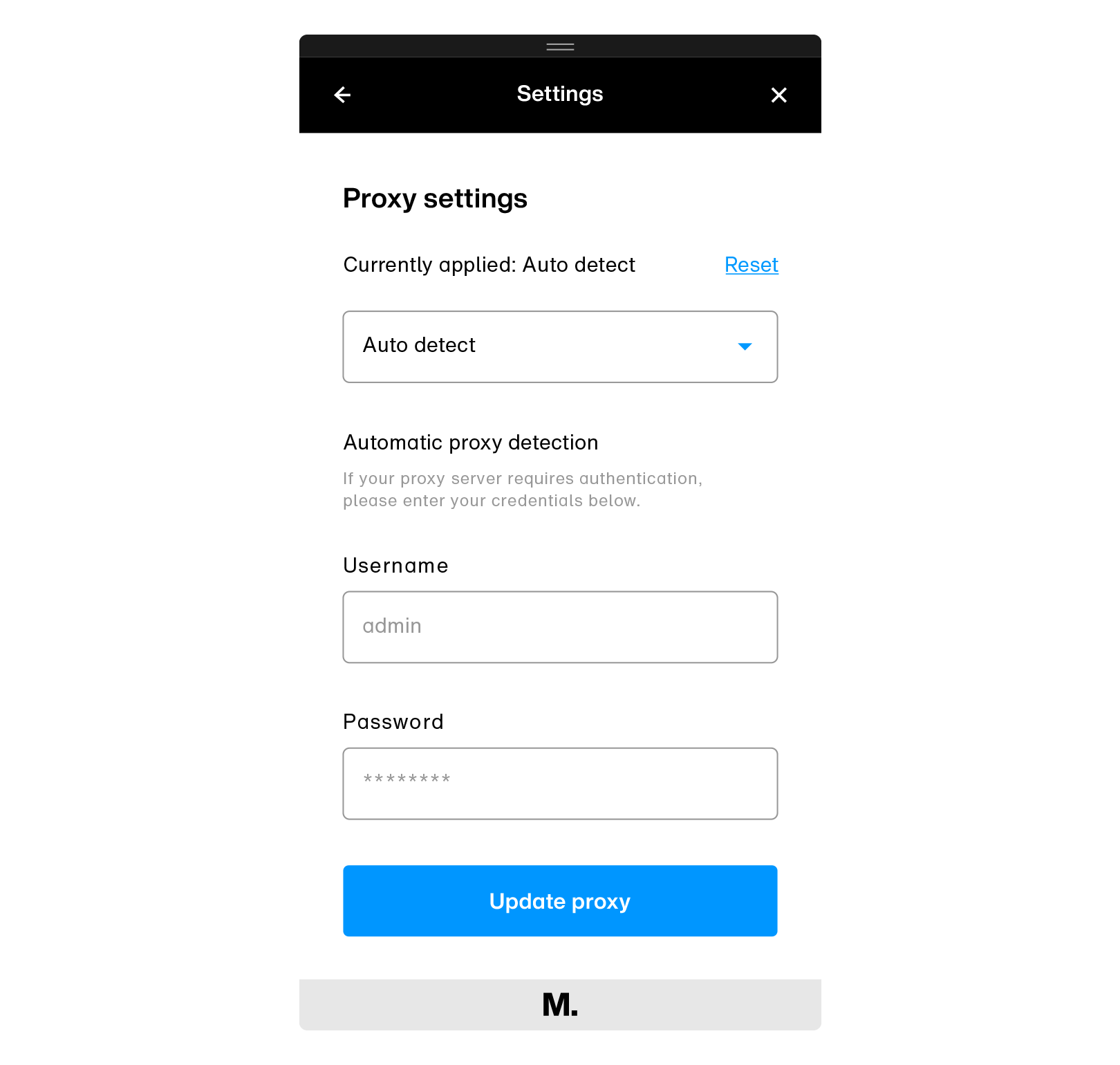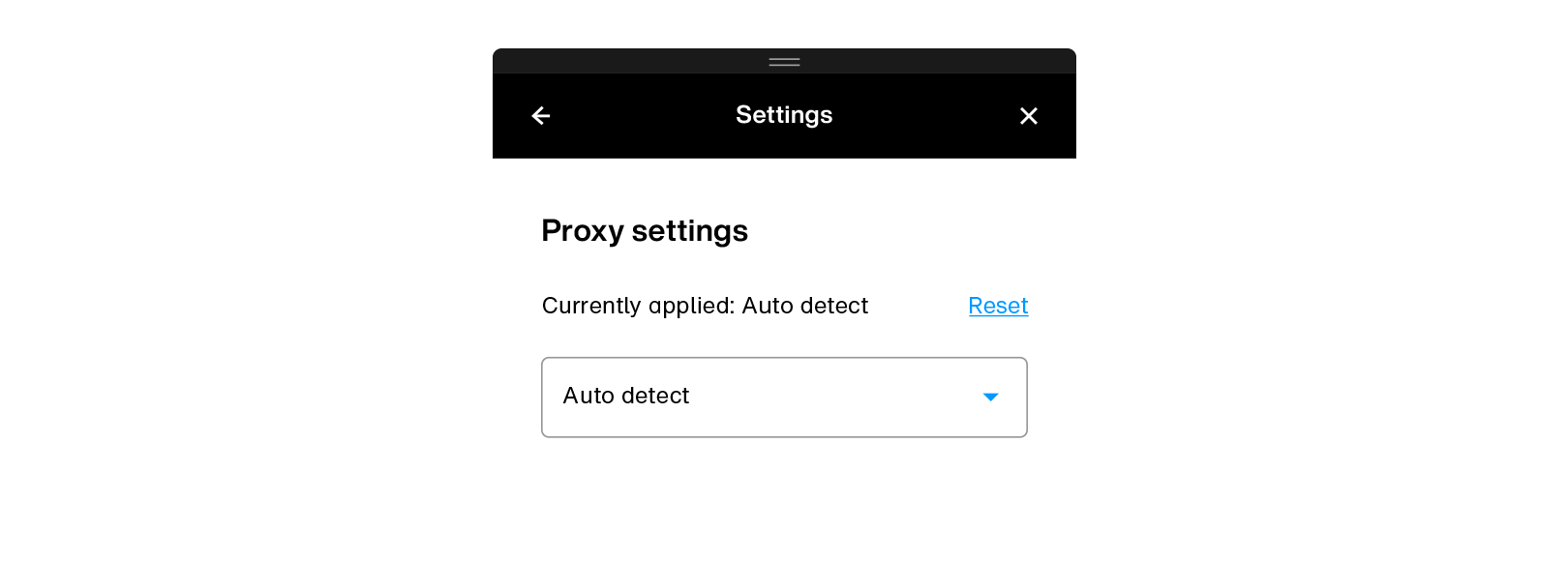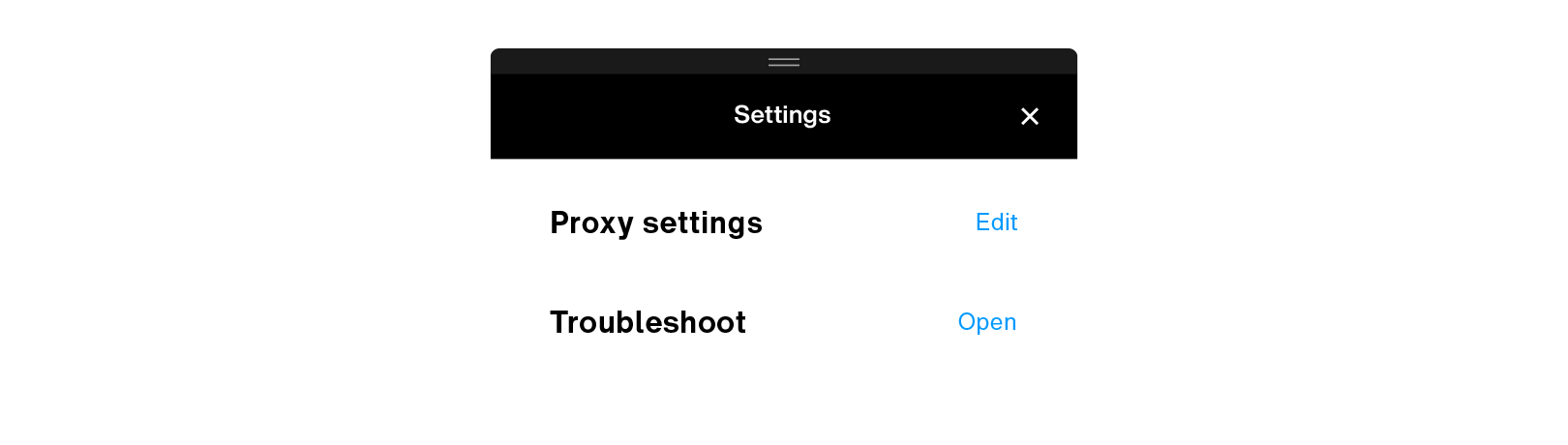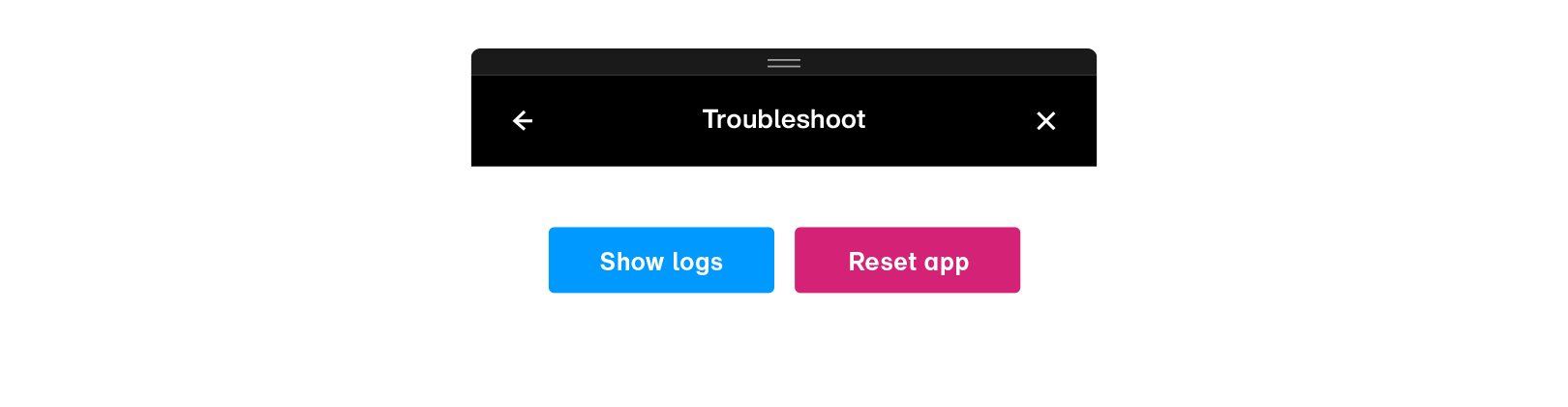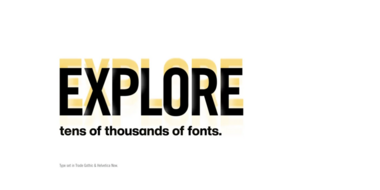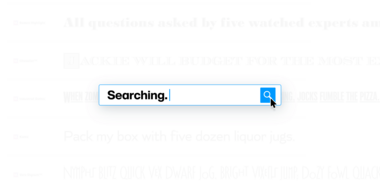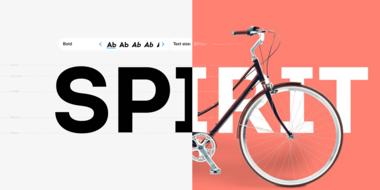Synchronisation et installation des polices.
Monotype App résout les difficultés liées aux polices manquantes.
Les créatifs passent environ huit heures par semaine sur des tâches ennuyeuses comme le suivi et l’installation des bonnes polices – soit une journée entière passé à ne pas concevoir. En plus de faire perdre du temps, ces perturbations peuvent faire dérailler le processus de création, qui est souvent déjà compromis par d’autres contraintes de temps.
Vous pouvez installer les polices en utilisant l’une des deux méthodes suivantes :
Synchroniser les polices en utilisant l’application Monotype.
Si l’application Monotype est installée sur votre système, vous pouvez synchronizer et commencer à travailler avec vos polices préférées d’un simple clic lorsque vous parcourez l’inventaire de Monotype Fonts. Les polices sont synchronisées en arrière-plan et sont mises à disposition en quelques secondes sans qu’il soit nécessaire de les installer manuellement.
Vous pouvez voir, rechercher et désynchroniser n’importe quelle police installée directement dans l’application. Comme l’application est liée aux comptes des utilisateurs, elle offre aux administrateurs une sécurité et un contrôle accrus sur les installations de polices dans toute leur organisation.
L’application Monotype est également configurée pour fonctionner avec des polices tierces. Les administrateurs de l’entreprise peuvent ajouter des polices achetées auprès d’autres fonderies sur la plateforme Monotype Fonts pour une gestion plus facile des polices, une meilleure sécurité et un suivi des licences, tandis que les créatifs peuvent utiliser le même outil pour créer des nouveaux designs avec des polices Monotype et des polices tierces. Pour en savoir plus, cliquez ici.
Téléchargez les fichiers de polices pour une installation manuelle.
Vous pouvez également choisir de télécharger des fichiers de police pour une installation manuelle hors ligne.
Dans cet article, nous aborderons les sujets suivants :
Téléchargement et installation de l’application Monotype.
Téléchargez l’installateur de l’application Monotype (version 4.3.0) directement sur votre machine en utilisant les boutons ci-dessous :
Télécharger pour Mac Télécharger pour Windows
Vous pouvez également cliquer sur le lien “Télécharger l’application desktop” dans le menu de votre profil, comme indiqué ci-dessous :
Déploiement à distance.
Les administrateurs des comptes peuvent utiliser les paquets d’installation listés ci-dessous pour déployer à distance l’application Monotype sur les machines des utilisateurs. Les outils de déploiement MDM tels que JAMF ou Airwatch peuvent également être utilisés pour déployer ces fichiers.
Télécharger pour Mac (PKG) Télécharger pour Win (MSI)
Vous pouvez vous référer au document suivant sur la procédure de déploiement à distance pour obtenir des instructions détaillées :
Procédure de déploiement à distance
Informations importantes.
-
Le PKG fourni par Monotype est testé et vérifié par rapport à Airwatch et JAMF.
-
Le MSI fourni par Monotype est testée à l’aide de Airwatch.
-
Vous pouvez utiliser d’autres logiciels pour distribuer l’application Monotype à vos propres risques.
-
Nous prenons en charge la lecture des paramètres de proxy à partir d’un fichier JavaScript Object Notation (JSON).
Détection et auto-activation des polices manquantes.
L’application Monotype est dotée de plugins intégrés qui peuvent automatiquement détecter et activer les polices manquantes dans vos projets créatifs. Cette fonctionnalité est disponible pour les applications créatives suivantes, et d’autres sont ajoutées régulièrement :
-
Adobe Photoshop CC - Mac & Windows, versions 17 - 20
-
Adobe InDesign CC - Mac & Windows, versions 17 - 20
-
Adobe InCopy CC - Mac & Windows, versions 17 - 20
-
Adobe Illustrator CC - Mac & Windows, versions 17 - 20
-
Sketch - Mac, version 61.2 (dernière version)
-
Keynote - Mac, version 9.0 (dernière version)
Chacun des plugins ci-dessus peut être désactivé ou réactivé en allant sur Paramètres et en cliquant sur Ouvrir à côté de l’option Plug-ins pour ouvrir le panneau des paramètres d’Activation automatique comme indiqué ci-dessous :
Note : Après avoir désactivé/réactivé un plugin pour une application, veuillez redémarrer l’application sélectionnée pour que les changements prennent effet.
Synchronisation des polices avec l’application Monotype.
Synchronisation des polices à partir d’une page de famille de polices.
Une fois l’application Monotype installée, vous pouvez synchroniser tout un ensemble de polices à partir d’une page de famille en cliquant sur le bouton “Synchroniser la famille”. Lorsque vous cliquez sur ce bouton, les polices commencent à se synchroniser avec votre ordinateur en arrière-plan et sont prêtes à être utilisées en quelques secondes.
En cliquant sur la flèche déroulante dans le bouton “Synchroniser la famille”, vous pouvez également accéder aux “Options de synchronisation et de téléchargement”.
Cela vous donne un contrôle total sur ce qui est synchronisé, et comment. Examinons en détail la boîte de dialogue “Options de synchronisation et de téléchargement” :
Dans l’onglet “Synchronisation avec l’application Monotype”, vous pouvez choisir de synchroniser les graisses et les styles des polices. Vous pouvez également choisir dans quels formats – CFF ou TTF – vos polices sont synchronisées. Vous pouvez choisir de synchroniser la famille entière une fois que vous avez sélectionné vos préférences, en cliquant sur le bouton “Synchroniser la famille” en bas de la boîte de dialogue.
Synchronisation des polices de la section Parcourir ou Résultats de la recherche.
Lorsque vous recherchez des polices via la section Parcourir ou via la page des résultats de recherche, le survol d’une ligne de famille de polices vous donne accès aux options supplémentaires suivantes :
-
Ajouter à - Ajouter le style de police sélectionné à une liste de polices, un projet web ou une bannière digitale.
-
Similaire - Recherchez des polices similaires à celle du point central.
-
Synchroniser la famille - Synchronisez la police sélectionnée via l’application Monotype. De plus, en cliquant sur l’icône de la flèche déroulante, la boîte de dialogue des options de synchronisation et de téléchargement apparaît, comme décrit ci-dessus.
Téléchargement des fichiers de police pour une installation manuelle.
Si, toutefois, vous préférez télécharger des fichiers de polices et les installer manuellement hors ligne, vous pouvez cliquer sur l’onglet Options de téléchargement dans la boîte de dialogue Options de synchronisation et de téléchargement. Cette fonction, similaire à la procédure de synchronisation décrite ci-dessus, vous permet de sélectionner des graisses et des styles de police individuels pour le téléchargement, ou de télécharger toute une famille en une seule fois.
Là encore, vous pouvez choisir entre les formats CFF et TTF pour télécharger vos polices.
Support proxy.
L’application Monotype fournit un support proxy au niveau de l’application si votre organisation utilise des serveurs proxy dans son réseau pour réguler l’accès à Internet.
Dans cette section, nous aborderons les points suivants :
Si vous êtes un administrateur de compte.
Vous pouvez choisir de mettre en liste blanche (whitelist) les URL suivants pour que les utilisateurs de votre entreprise ne soient pas obligés d’entrer des informations de proxy dans l’application Monotype :
-
Service Monotype : https://enterprise.monotype.com
-
Service de synchronisation des monotypes : https://syncservice.monotype.com
-
Service de données ADS : https://ads-assets.monotype.com
-
Service Pubnub : https://skyfonts.pubnub.com
-
Service de rendu d’images : https://render06.fontshop.com
-
Services de surveillance : https://sentry.io
Si vous êtes un utilisateur.
Les types de proxy suivants sont pris en charge par l’application Monotype et peuvent être configurés dans l’application elle-même :
-
HTTP : avec ou sans authentification.
-
Support de fichier PAC : Avec ou sans authentification.
Configuration des paramètres du proxy.
Voici les étapes à suivre pour configurer ce qui précède :
-
Si vous êtes sur l’écran de connexion de l’application – Cliquez sur l’icône en forme d’engrenage dans le coin supérieur droit et ensuite, cliquez sur Paramètres proxy dans le menu comme indiqué ci-dessous :
-
Si vous êtes déjà connecté - Cliquez sur l’icône en forme d’engrenage dans le coin supérieur droit, puis cliquez sur Paramètres dans le menu comme indiqué ci-dessous :
-
Une fois dans le volet Paramètres, à côté de l’en-tête Paramètres proxy, cliquez sur Modifier.
-
Cela vous amènera au panneau des Paramètres proxy où vous pourrez configurer ces paramètres selon vos besoins.
-
Redémarrez l’application Monotype en cliquant sur Réinitialiser pour que les modifications des paramètres de proxy prennent effet.
Paramètres système requis.
-
Le système proxy doit être sur les paramètres réseau du système d’exploitation et non sur le fichier PAC ou le navigateur.
-
Le paramètre du proxy doit être défini par l’IP et non par le nom d’hôte.
-
Il est recommandé de désinstaller toute(s) version(s) antérieure(s) de l’application Monotype avant d’installer la dernière version.
Dépannage.
L’application Monotype fournit des outils de dépannage pour vous aider à détecter et à résoudre les problèmes courants d’accès au réseau, tels que la connexion à la plateforme web Monotype Fonts, la présentation de l’application externe, la synchronisation des polices et les problèmes liés à la connectivité Internet.
Pour accéder au panneau de Dépannage, allez dans les Paramètres et cliquez sur Ouvrir à côté du titre Dépannage.
Examinons les options et les utilitaires sur cet écran.
-
Afficher les logs : Capture automatiquement les logs des applications et des BS et crée un package de log zippés qui peut être partagé avec les équipes de support et de développement en cas de problème.
Remarque : si le problème concerne l’installation elle-même, ces logs doivent encore être collectés manuellement. -
Réinitialiser l’application : Efface du système toutes les données utilisateur, y compris les détails du proxy et les données sur les polices de caractères.
-
Identifiant unique : un identifiant unique pour la machine de l’utilisateur qui peut être partagé avec les équipes de développement pour localiser les logs du serveur.
-
Version : Version de l’application actuellement installée.
-
Service de l’application : Statut de la BS (masSync) qui délivre les polices à la machine de l’utilisateur pendant la synchronisation.
-
Accès au réseau :
-
Connexion Internet : Vérifie et notifie en cas de problème de connexion à l’internet.
-
Connexion web entreprise : Vérifie et informe au cas où les services web de Monotype ne sont pas accessibles par l’application.
-
Connexion Pub/Sub : Vérifie et signale la connectivité entre les différents services requis par l’application.
-
Synchronisation de la connexion au serveur : Vérifie la connectivité requise pour synchroniser les polices entre la plateforme web Monotype Fonts et l’application.
-
-
Paramètres proxy : Les messages suivants peuvent être affichés dans la section Paramètres proxy :
-
Application proxy automatique : Le proxy est défini au niveau du système et non dans l’application.
-
Le proxy configuré doit être authentifié : Les informations d’identification du proxy incorrectes sont définies dans l’application.
-
Aucun message affiché - Les paramètres du proxy sont réglés correctement.
-
-
8. Si le service d’assistance (BS) ne fonctionne pas - L’application affiche un bouton “Réparer” qui aide à restaurer l’application dans son état d’origine. Pour confirmer, veuillez consulter le moniteur d’activité du système pour vous assurer :
-
Que les processus masSync et masMonitor sont en cours d’exécution.
-
Qu’une seule instance de chacun des processus ci-dessus est en cours.
-
Collecte des logs.
L’application Monotype vous permet de collecter et de partager facilement des logs avec nous, ce qui aide nos équipes supports à résoudre efficacement les problèmes que vous rencontrez.
Pour créer automatiquement un package zippé des logs :
- Sur la page Paramètres, cliquez sur Ouvrir à côté du titre Dépannage, comme indiqué ci-dessous :
- Une fois dans le panneau de dépannage, cliquez sur le bouton Afficher les logs pour générer des logs, comme indiqué ci-dessous :
Vous pouvez également collecter et partager manuellement les fichiers logs à partir des endroits suivants :
Mac OS.
-
Log de l’installateur : /tmp/bitrock_installer*.log
-
BS log : ~/Library/Application/Support/Monotype/BackgroundService/logs/masLog.txt
-
Log de l’application : ~/Library/Application/Support/Monotype/desktop/app/logs/app.log
Windows.
-
Log de l’installateur : C:\Users\AppData\Local\Temp\bitrock_installer*.log (Include all files that match the given pattern.)
-
BS log : C:\Users\AppData\Local\Monotype desktop app\BackgroundService\logs\masLog.txt
-
Log de l’application : C:\Users\AppData\Roaming\Monotype desktop app\logs\app.log
Désinstallation de l’application Monotype.
Lancez l’application Uninstaller pour désinstaller l’application Monotype de votre système. Le programme de désinstallation se trouve dans les chemins d’accès suivants sur Mac et Windows :
-
Mac : /Applications/Monotype desktop app/uninstall.app
-
Windows : C:\Program Files(x86)\Monotype desktop app\uninstall.exe
Pour une désinstallation complète de l’application Monotype, veuillez tenir compte des points suivants :
-
Veuillez attendre que le désinstallateur termine son programme pour que la désinstallation soit prise en compte.
-
Veuillez vérifier la présence des dossiers suivants après la désinstallation :
-
Mac : /Applications/Monotype desktop app
-
Windows : C:\Program Files(x86)\Monotype desktop app
S’il reste des fichiers dans ces dossiers une fois la désinstallation terminée, veuillez redémarrer votre système et supprimer les fichiers restants manuellement.
-