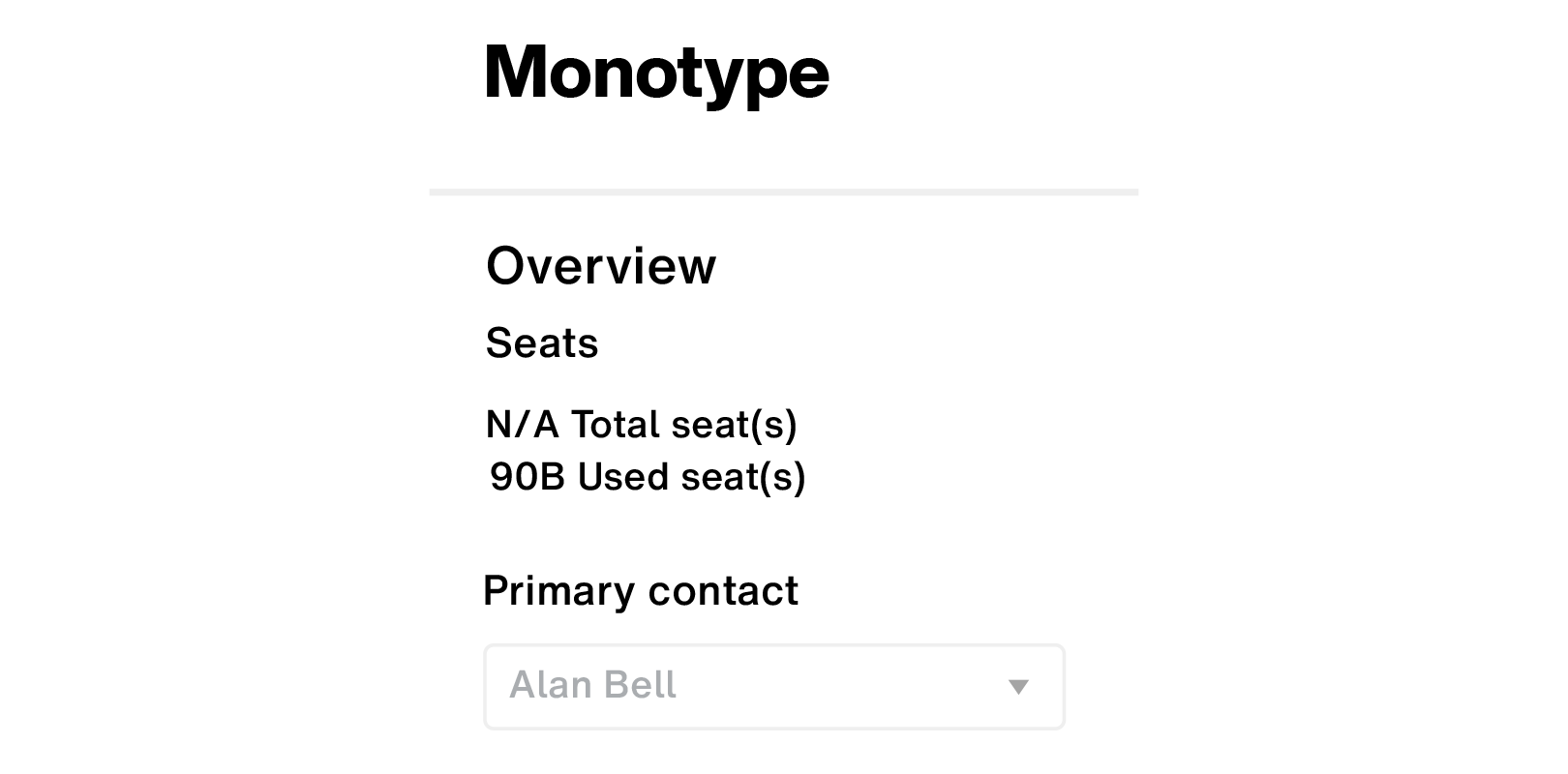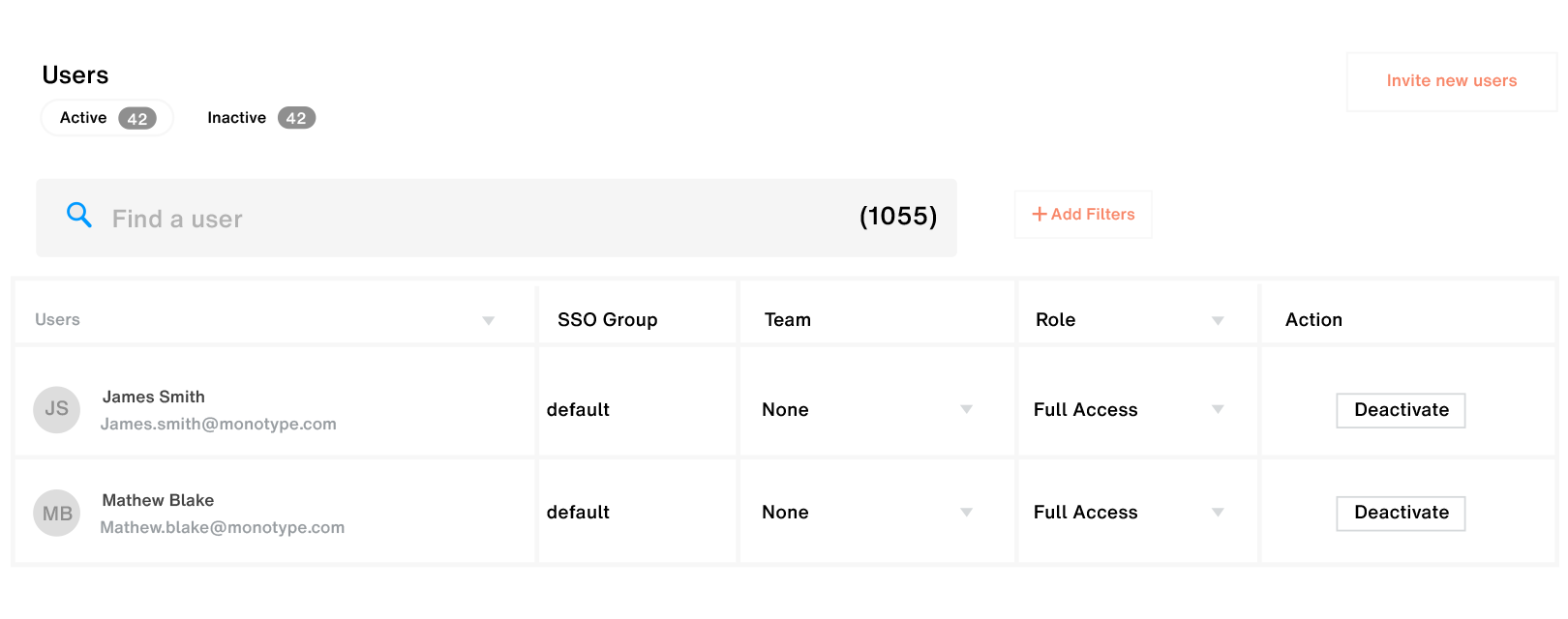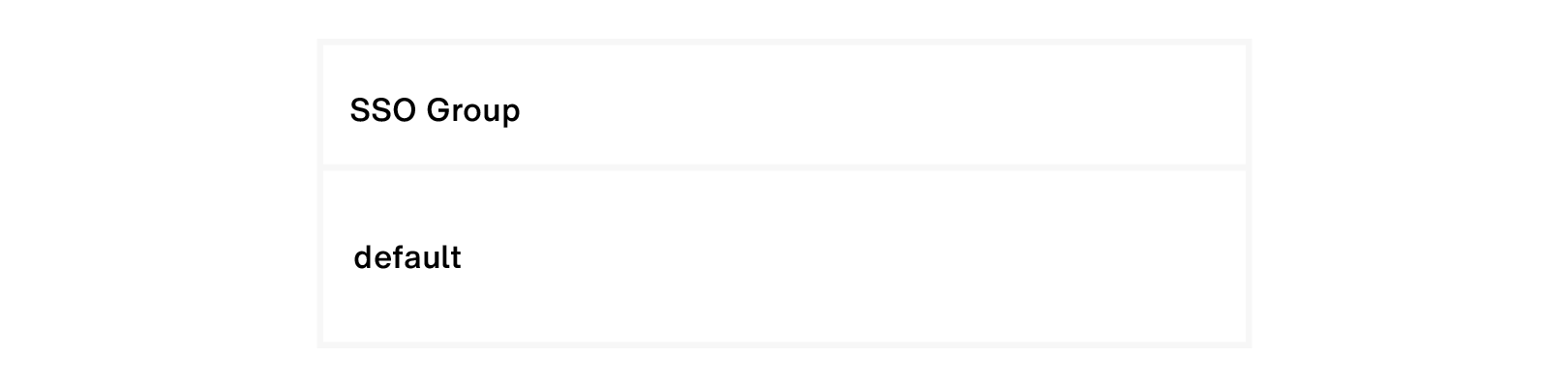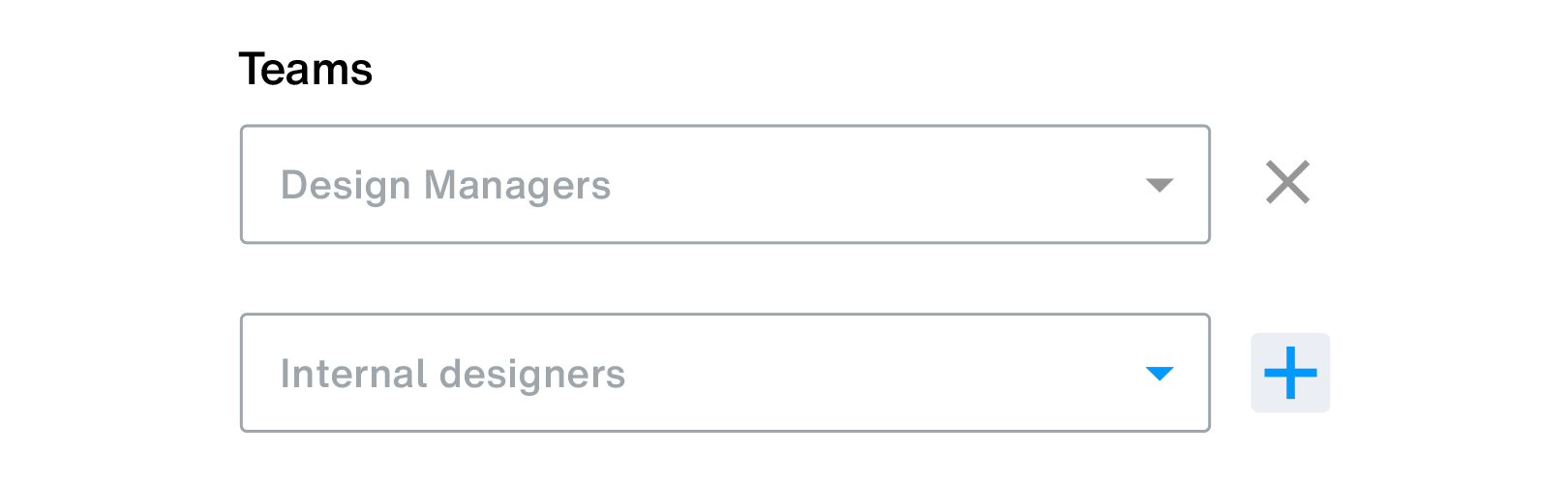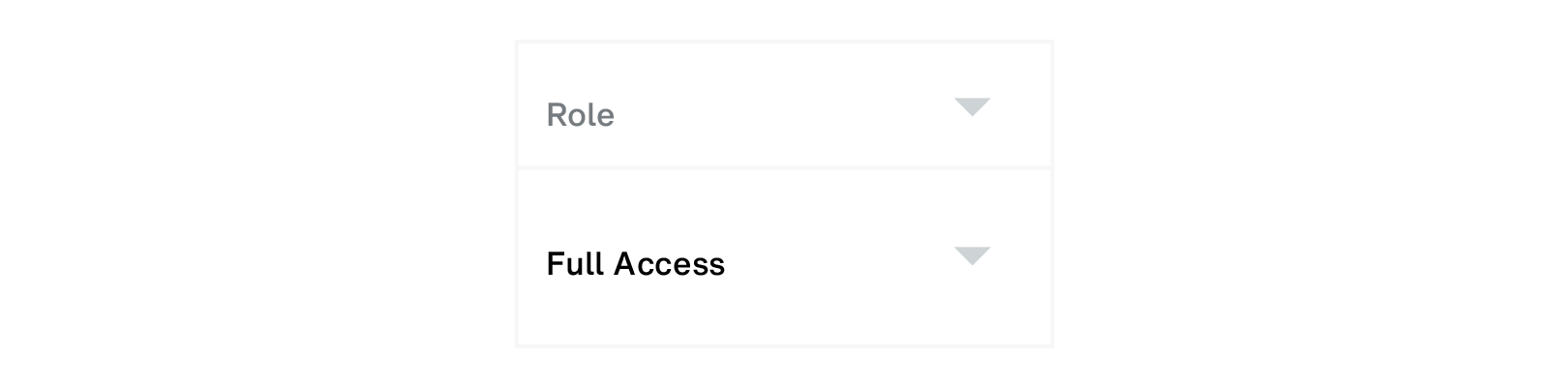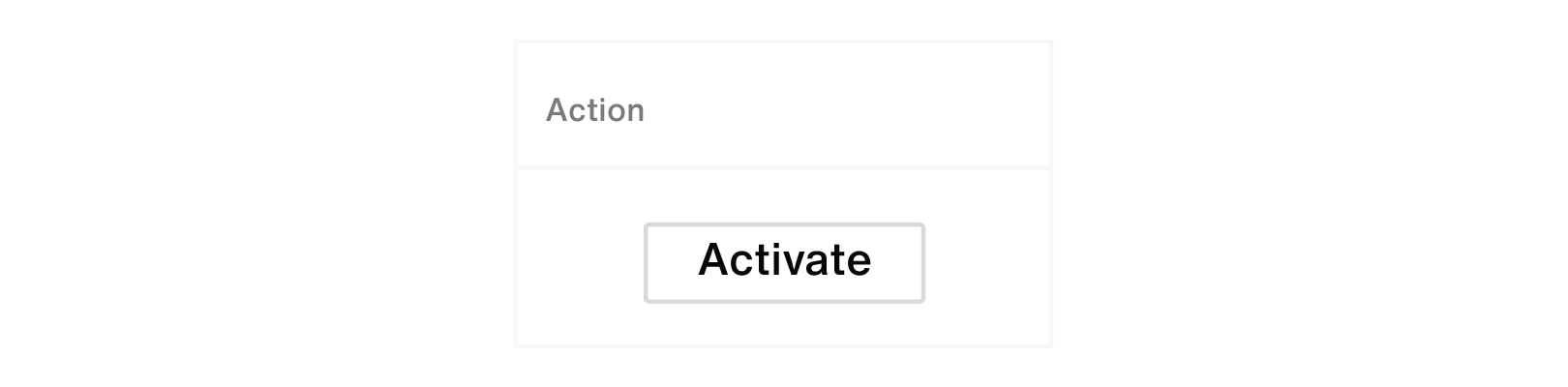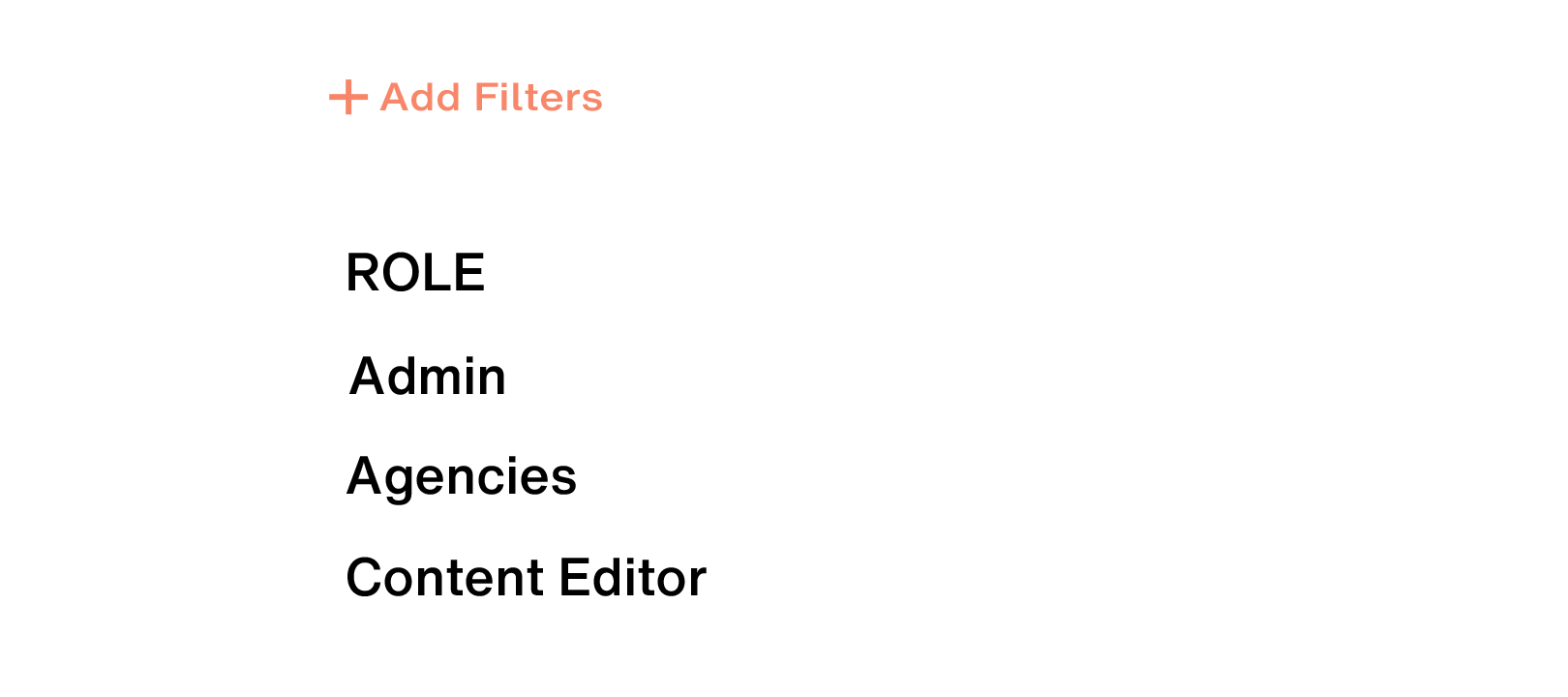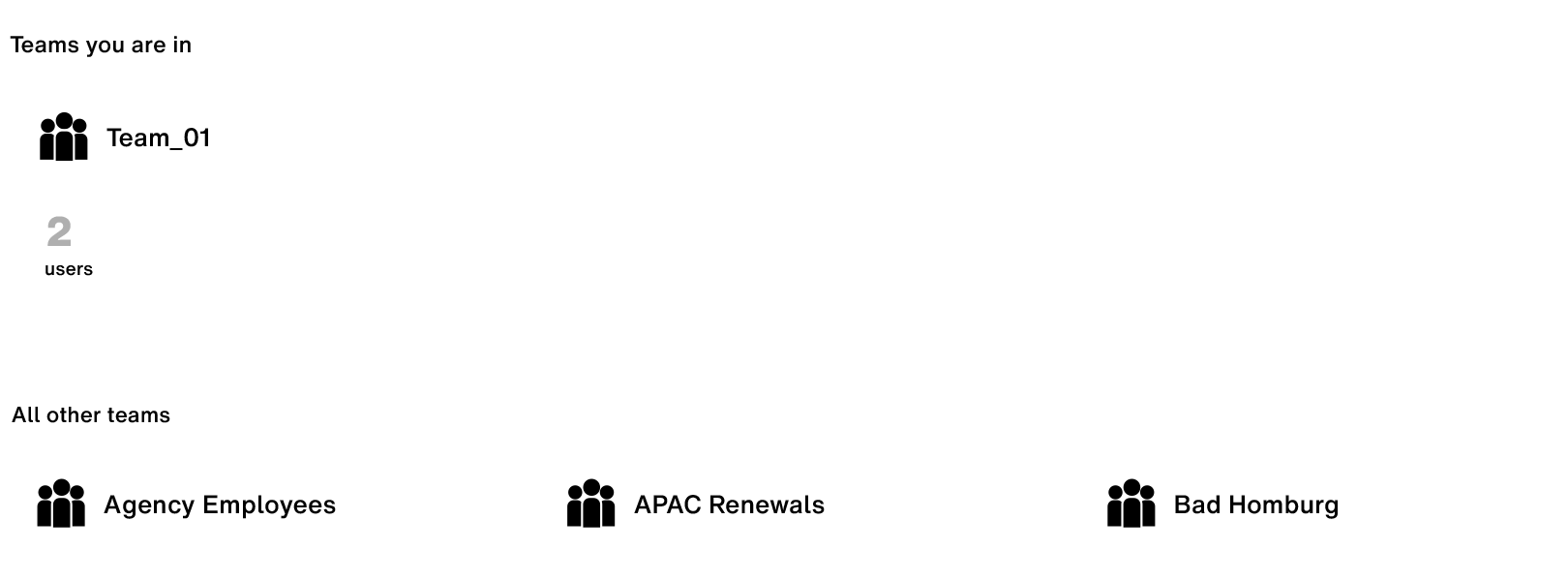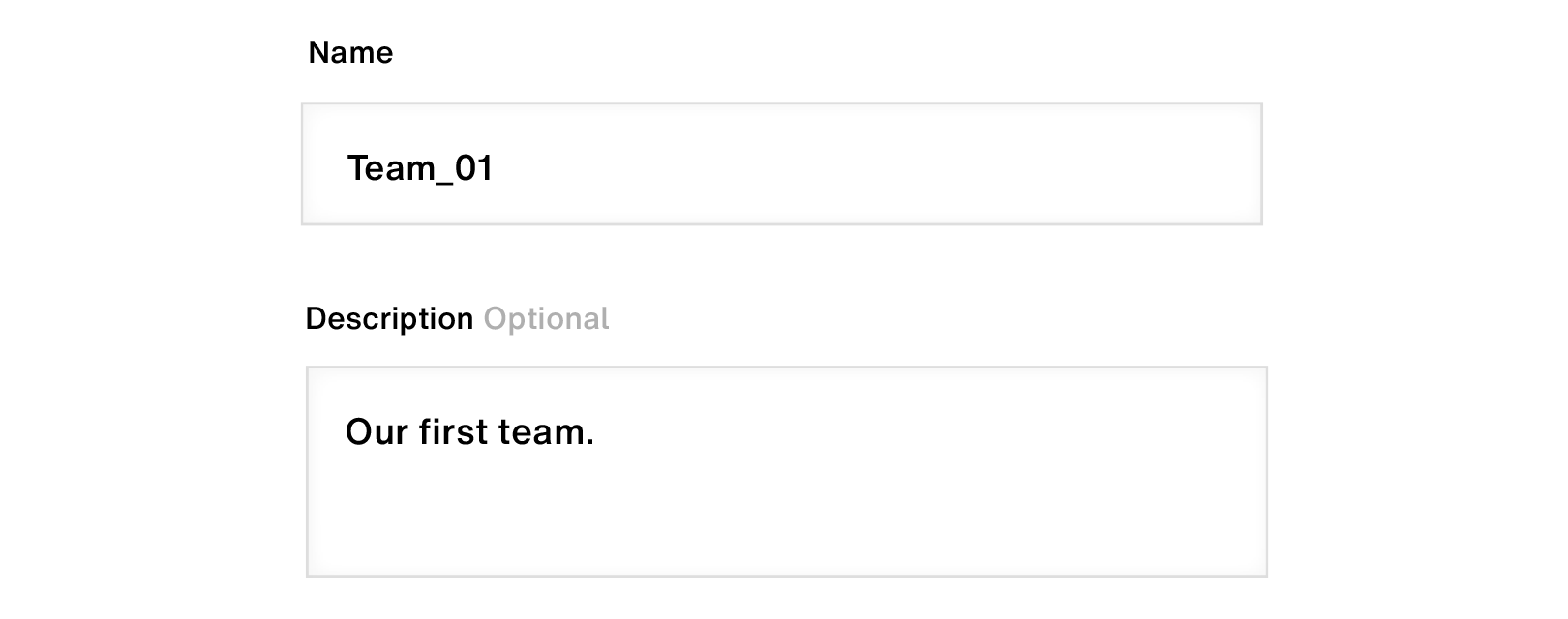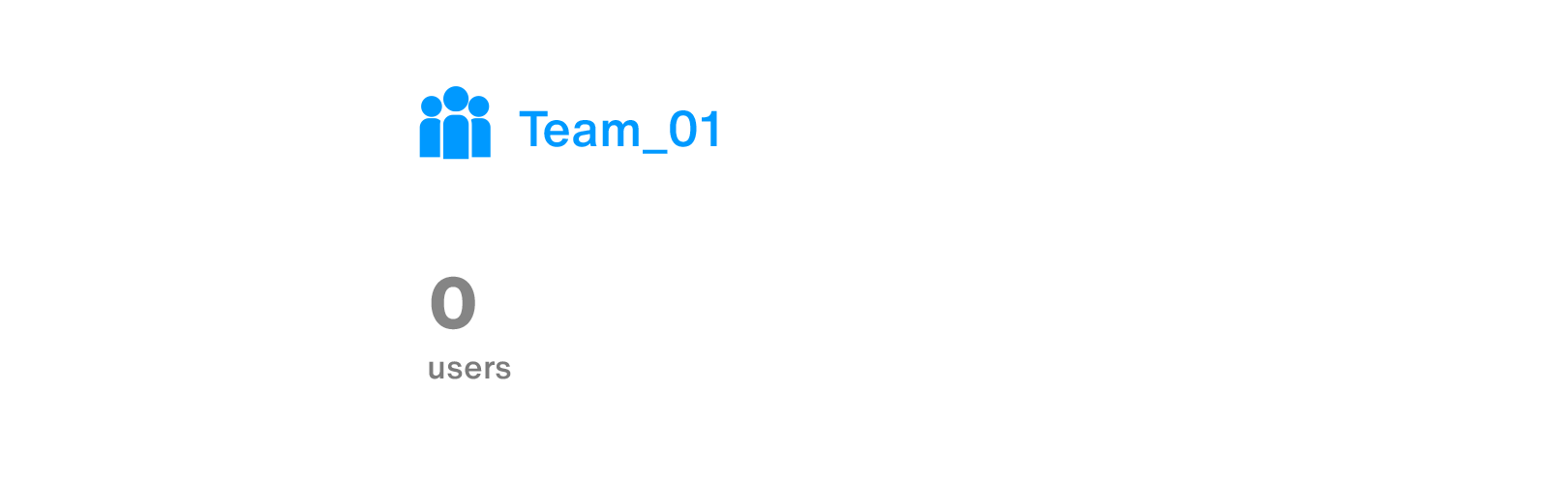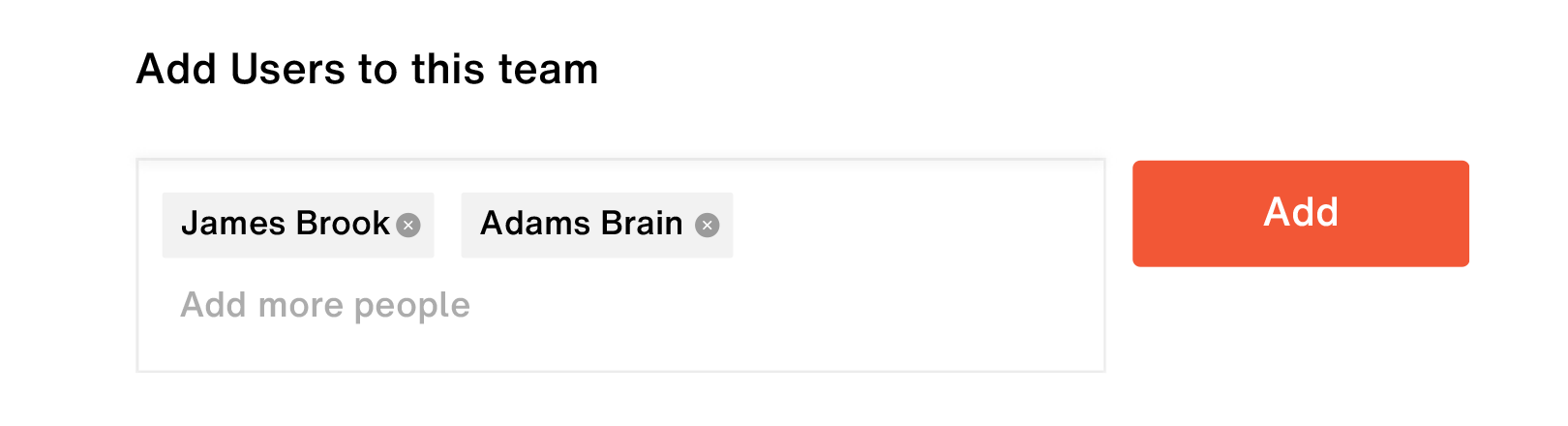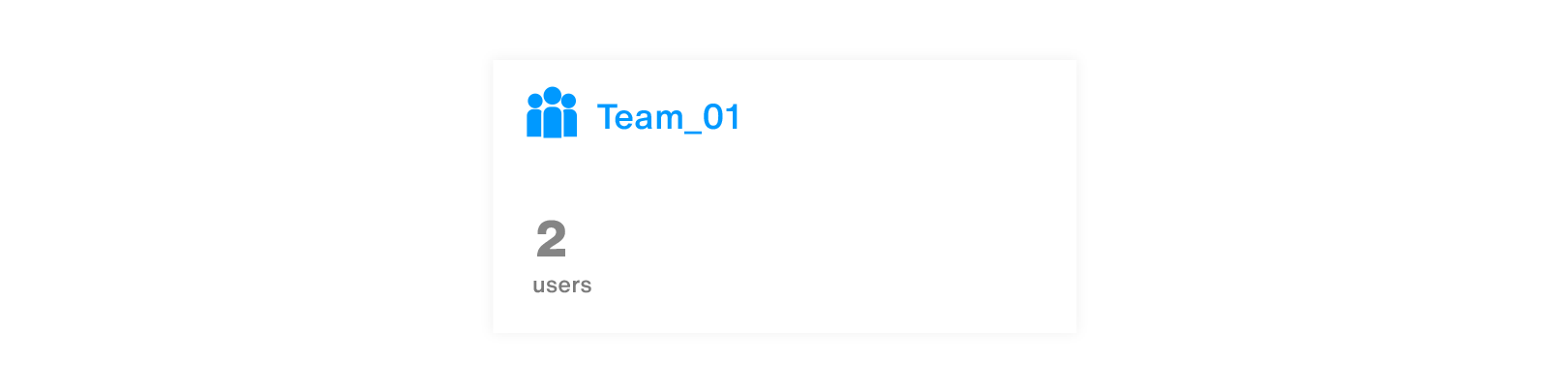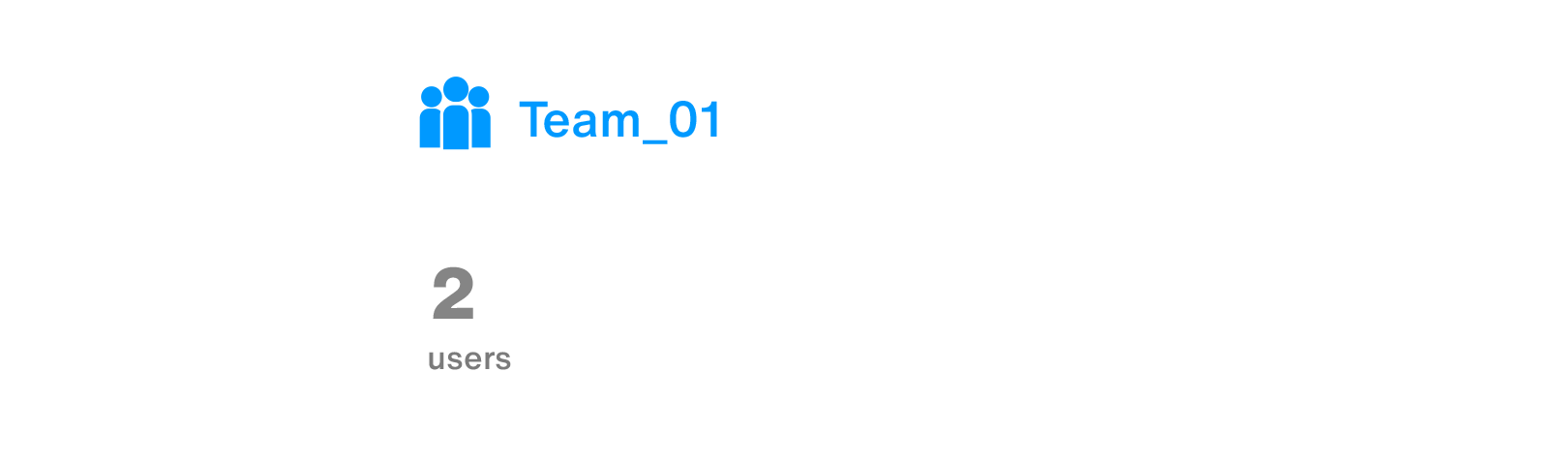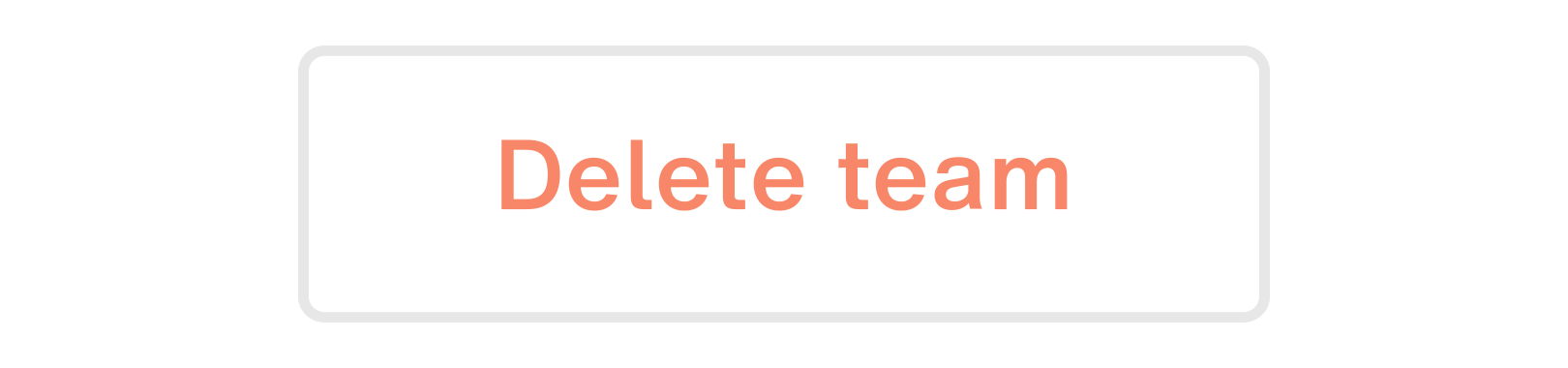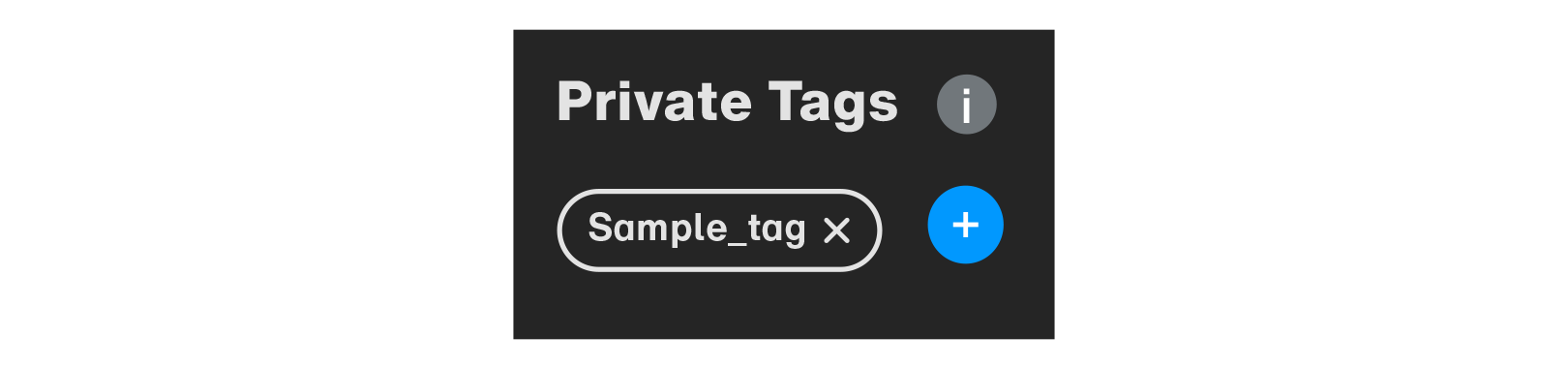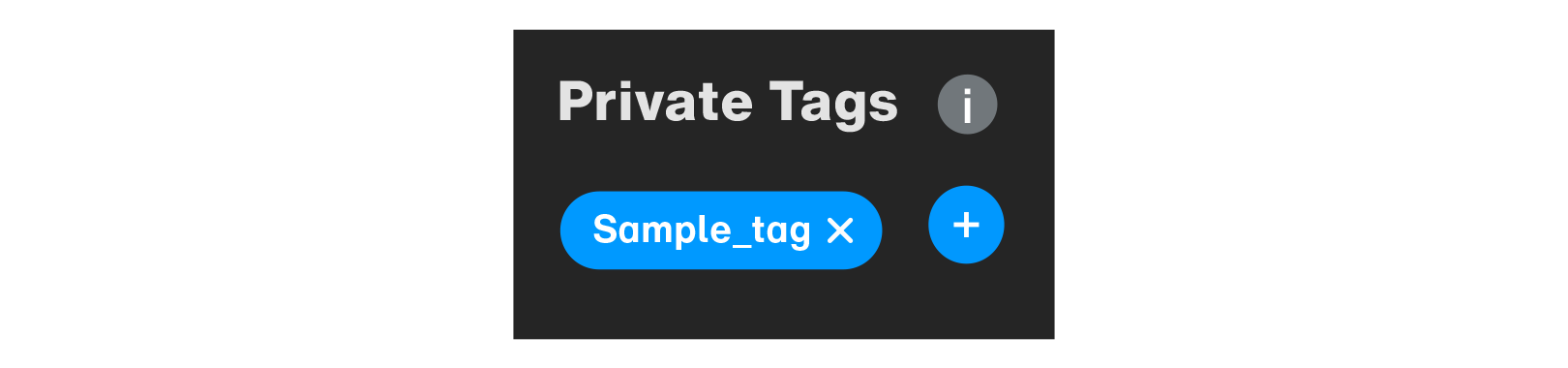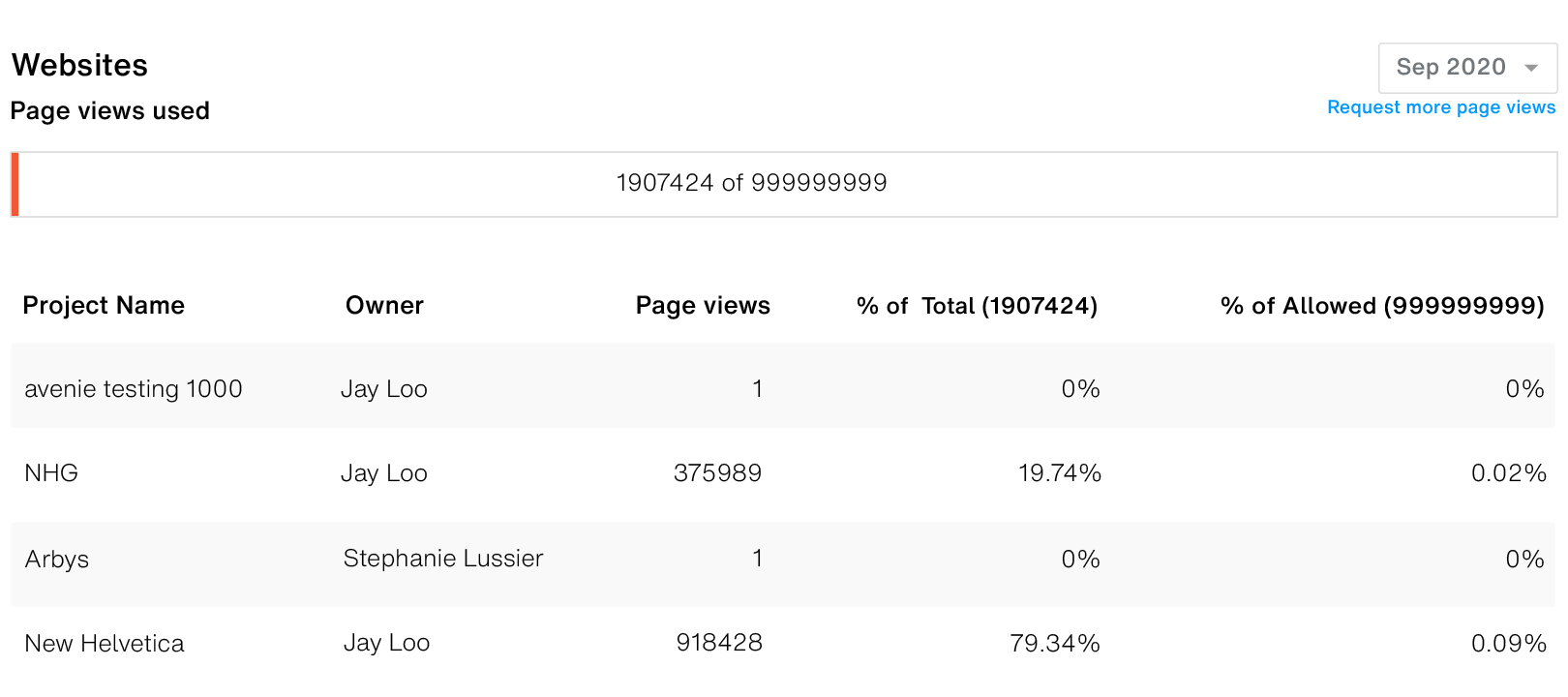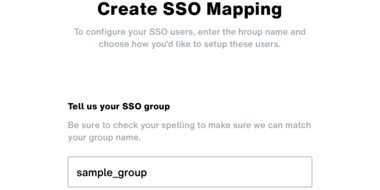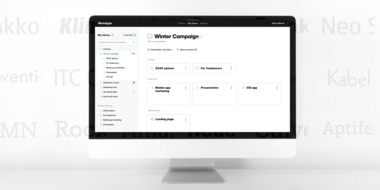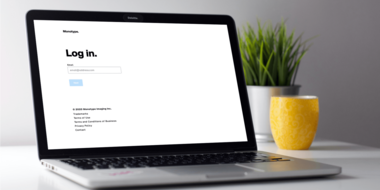Verwalten: Überblick.
Der Abschnitt Verwalten.
Zusätzlich zu den Abschnitten “Erkunden” und “Meine Bibliothek” haben Firmen-Admins Zugriff auf ein drittes Register - Verwalten - in ihrem Monotype Fonts-Konto, das als Kontrollzentrum für alle verwaltungsbezogenen Funktionen und Features dient. Sie können alles konfigurieren, was Sie benötigen, um Monotype Fonts für Sie arbeiten zu lassen - Verwaltung all Ihrer Teams, Einrichtung der Authentifizierung, Definition von Rollen und Berechtigungen und vieles mehr von einem zentralen Punkt aus.
In diesem Artikel werden wir uns mit den folgenden Themen befassen:
Übersicht.
Der Bereich Übersicht bietet, wie der Name schon sagt, eine schnelle Übersicht über grundlegende Informationen wie die Gesamtzahl der verfügbaren Seats, genutzte Seats, Hauptansprechpartner und im Falle von Probekonten zusätzliche Informationen wie Verlängerungsdatum, Anzahl der noch verbleibenden Tage in der Probezeit usw.
Benutzer.
Die Registerkarte Benutzer bietet eine tabellarische Ansicht aller Benutzer von Monotype-Fonts in Ihrem Unternehmen sowie verschiedene Konfigurationsoptionen, einschließlich einer Schnellansicht der Anzahl aktiver und inaktiver Benutzer.
Neue Benutzer einladen.
Um neue Benutzer in Ihr Unternehmen einzuladen:
-
Klicken Sie auf die Schaltfläche Neue Benutzer einladen in der oberen rechten Ecke des Abschnitts Benutzer.
-
Geben Sie im Dialogfeld “Benutzer in Ihr Unternehmen einladen” eine durch Komma (,) getrennte Liste von E-Mail-Adressen der Benutzer ein, die Sie einladen möchten.
-
Sie können Ihren Benutzern auch Rollen vorgeben, wenn Sie sie einladen, indem Sie auf das Dropdown-Menü neben dem Feld für die E-Mail-Adresse(n) klicken.
-
Wenn Sie eine Liste von Benutzern eingegeben haben, die Sie einladen möchten, klicken Sie auf die Schaltfläche Senden, um ihnen einen Einladungslink per E-Mail zu senden.
Schauen wir uns nun die Komponenten der Benutzeransicht im Detail an.
Liste der Benutzer.
Die Benutzerliste liegt in tabellarischer Form vor und ist in Spalten mit den folgenden Details unterteilt:
-
Benutzer: In dieser Spalte werden, wie der Name schon sagt, die Namen der Benutzer, ihre E-Mail und ihr Profilfoto angezeigt.
-
SSO-Gruppe.
Im Falle von Benutzern, die sich über eine Single-Sign-On-Methode bei Monotype Fonts anmelden, wird in dieser Spalte der Name der Gruppe angezeigt, zu der sie gehören. Gruppen in Monotype Fonts werden normalerweise den Gruppen zugeordnet, die im Active-Directory-System Ihres Unternehmens definiert sind. Nicht zugeordnete Benutzer erscheinen als zu einer “Standard”-Gruppe gehörend.
-
Team: Namen der Teams, denen Ihre Benutzer angehören.
-
Rolle: Rollen, die Ihren Benutzern zugeordnet sind.
-
Aktion: Diese Spalte bietet die Möglichkeit, Benutzer zu aktivieren oder zu deaktivieren.
Benutzersuche.
Die Suchleiste oben in der Benutzerliste ermöglicht Ihnen eine Schnellsuche nach einem bestimmten Benutzer oder bestimmten Benutzern in Ihrem Unternehmen.
Ansichtsfilter.
Mit der Schaltfläche Filter hinzufügen neben der Benutzersuchleiste können Sie die Benutzerliste auf der Grundlage von Rollen und Teams filtern.
Rollen (und Berechtigungen).
Auf der Registerkarte Rollen können Sie benutzerdefinierte Berechtigungen für Benutzer und Teams in Ihrem Unternehmen erstellen. Ihr Monotype-Fonts-Konto verfügt über 2 nicht editierbare, vordefinierte Rollen - Admin und Vollzugriff. Sie können bis zu 5 zusätzliche benutzerdefinierte Rollen entsprechend den Bedürfnissen Ihrer Teams erstellen.
Um benutzerdefinierte Rollen zu erstellen, klicken Sie auf die Schaltfläche + neben dem Rollentitel:
Lassen Sie uns einen Blick auf die Berechtigungen werfen, die Sie für Ihre benutzerdefinierten Rollen konfigurieren können:
Synchronisierung von Fonts.
-
Installation beliebiger Fonts oder Font-Familien: Ermöglicht es Benutzern, jede beliebige Schriftart oder Schriftfamilie aus dem Bestand mit Hilfe der Monotype-App zu synchronisieren.
-
Installieren beliebiger Fonts oder Familien aus einem freigegebenen Font-Set: Ermöglicht Benutzern die Synchronisierung von Schriften und Schriftfamilien, die nur in den mit ihnen gemeinsam genutzten Schriftenlisten enthalten sind, über die Monotype-App.
Herunterladen von Schriftarten.
-
Font-Dateien herunterladen: Ermöglicht es den Benutzern, jede der Schriften oder Schriftfamilien aus dem Inventar herunterzuladen.
-
Nur Fonts aus einem gemeinsam genutzten Font-Set herunterladen: Ermöglicht Benutzern das Herunterladen von Schriften und Schriftfamilien, die nur in mit ihnen gemeinsam genutzten Schriftenlisten enthalten sind.
Web-Fonts.
-
Self-Hosting-Kit für Web-Font-Projekt herunterladen: Ermöglicht es Benutzern, Self-Hosting-Kit(s) für Web-Fonts herunterzuladen.
-
Zugriff auf den Web-Font-Projekt Einbettungscode: Erlaubt Benutzern, Javascript- und CSS-Einbettungscodes für Web-Schriften zu generieren.
Organisieren und teilen.
-
Font-Sets erstellen: Erlaubt Benutzern, Font-Sets zu erstellen.
Teams.
Die Registerkarte Teams bietet eine Schnellansicht aller Teams, die Sie in Monotype-Schriften eingerichtet haben, beginnend mit einer Liste aller Teams, denen Sie angehören:
Lassen Sie uns einen Blick darauf werfen, wie Sie die Funktionen auf der Seite Teams nutzen können, um Benutzer und Teams in Ihrem Unternehmen zu verwalten:
Erstellen eines Teams.
-
Beginnen Sie, indem Sie auf die Schaltfläche + neben dem Titel des Teams klicken.
-
Geben Sie im Dialogfeld “Neues Team” einen Namen für Ihr Team und optional eine Beschreibung ein.
-
Klicken Sie auf Fertig, um die Erstellung Ihres Teams abzuschließen.
Hinzufügen von Benutzern zu einem Team.
-
Klicken Sie auf den Namen eines Teams, zu dem Sie Benutzer hinzufügen möchten - in diesem Fall das Beispielteam “Team_01”, das wir oben erstellt haben.
-
Als nächstes fügen Sie im Team-Dialog unter “Benutzer zu diesem Team hinzufügen” Benutzer hinzu, indem Sie ihre E-Mail-Adresse oder ihren Namen eingeben und auf die Schaltfläche Hinzufügen klicken.
-
Klicken Sie auf Fertig, um das Hinzufügen von Benutzern zu Ihrem Team abzuschließen.
Entfernen von Benutzern aus einem Team.
-
Klicken Sie auf den Namen eines Teams, aus dem Sie Benutzer entfernen möchten.
-
Entfernen Sie im Teamdialog einen Benutzer, indem Sie auf das Entfernen-Symbol neben seinem/seinen Namen klicken.
Sie können auch über die Suchleiste am oberen Rand des Dialogs nach bestimmten Benutzern suchen.
-
Klicken Sie auf Fertig, um die Änderungen an Ihrem Team abzuschließen.
Löschen eines Teams.
-
Klicken Sie auf den Namen des Teams, das Sie löschen möchten.
-
Klicken Sie im Team-Dialog auf die Schaltfläche Team löschen in der rechten oberen Ecke, um das Team zu löschen.
SSO.
Auf der Registerkarte SSO können Sie die Gruppen des Active Directory Ihres Unternehmens mit Teams in Monotype-Schriftarten abbilden.
Mehr zu diesem Thema in der SSO-Kartierung: Mapping von Active-Directory-Gruppen mit Teams in Monotype-Schriften.
Tags.
Der Abschnitt Tags ermöglicht es Firmen-Administratoren, als erweiterte Filteroption benutzerdefinierte Tags zu Fonts und Schriftfamilien hinzuzufügen. Diese Tags sind privat, d.h. sie sind nur für Benutzer in Ihrer Firma sichtbar, z.B. bei der Suche nach Fonts, auf Familien- und Schriftenseiten usw.
Erstellen von Tags.
So erstellen Sie ein neues Tag:
-
Beginnen Sie, indem Sie auf der Seite “Tags” auf die Schaltfläche + neben dem Titel “Add new tag” klicken.
-
Geben Sie im “Tag erstellen”-Dialog einen Namen für Ihr Tag ein - in diesem Fall nennen wir es “sample_tag”. Beachten Sie, dass bei Tags nicht zwischen Groß- und Kleinschreibung unterschieden wird.
-
Klicken Sie auf die Schaltfläche Tag hinzufügen, um die Erstellung Ihres Tags abzuschließen.
Hinzufügen von Tags zu Schriften und Schriftfamilien.
Zum Hinzufügen eines Tags zu einer Schriftart oder -familie:
-
Beginnen Sie mit der Navigation zur Schriftart-/Familienseite - in diesem Fall fügen wir zum Beispiel das “sample_tag”-Tag, das wir im obigen Abschnitt erstellt haben, zu Futura Now hinzu.
-
Scrollen Sie auf der Schrift-/Familienseite bis zum Ende der Seite zum Abschnitt “Über” der Schriftart.
-
Klicken Sie hier in der Rubrik “Private Tags” auf die Schaltfläche +.
-
Klicken Sie im Dialogfeld “Add Tags” auf die unter “Common tags from your company” aufgeführten Tags und wählen Sie sie aus. Sie können auch über die Suchleiste nach weiteren Tags suchen.
-
Wenn Sie Ihre Auswahl getroffen haben, klicken Sie zum Abschluss auf die Schaltfläche Add Tags.
Entfernen von Tags.
Um Tag(s) aus Ihren Schriften zu entfernen, klicken Sie einfach auf das kreuzförmige Entfernungssymbol neben dem Namen eines Tags, wie unten gezeigt:
Reports.
Der Abschnitt Reports bietet einen detaillierten Überblick darüber, wie und wo sich Ihre Webfonts bewährt haben. Die Verwendung von Fonts wird als Pageviews für Fonts angezeigt, die für Web-Projekte bereitgestellt werden, und als Impressions für Fonts, die in digitalen Anzeigen enthalten sind.
Sie können Pageviews und Impressions nach Monat filtern und weitere Seitenaufrufe anfordern, wenn Sie Ihre vertragliche(n) Grenze(n) ausgeschöpft haben, indem Sie auf den Link Weitere Pageviews anfordern klicken und sich mit unserem Kunden-Support-Team in Verbindung setzen.
Drittanbieter-Fonts.
Mithilfe des Dashboards für Drittanbieter-Fonts können Firmen-Administratoren ihre bestehende Schriftensammlung auf Monotype Fonts hochladen, den Zugriff freigeben und die Lizenzierung verfolgen und verwalten - alles mit einer einzigen, einheitlichen Font-Verwaltungsumgebung.
Weitere Informationen über Schriften von Drittanbietern finden Sie im Abschnitt Schriften von Drittanbietern.