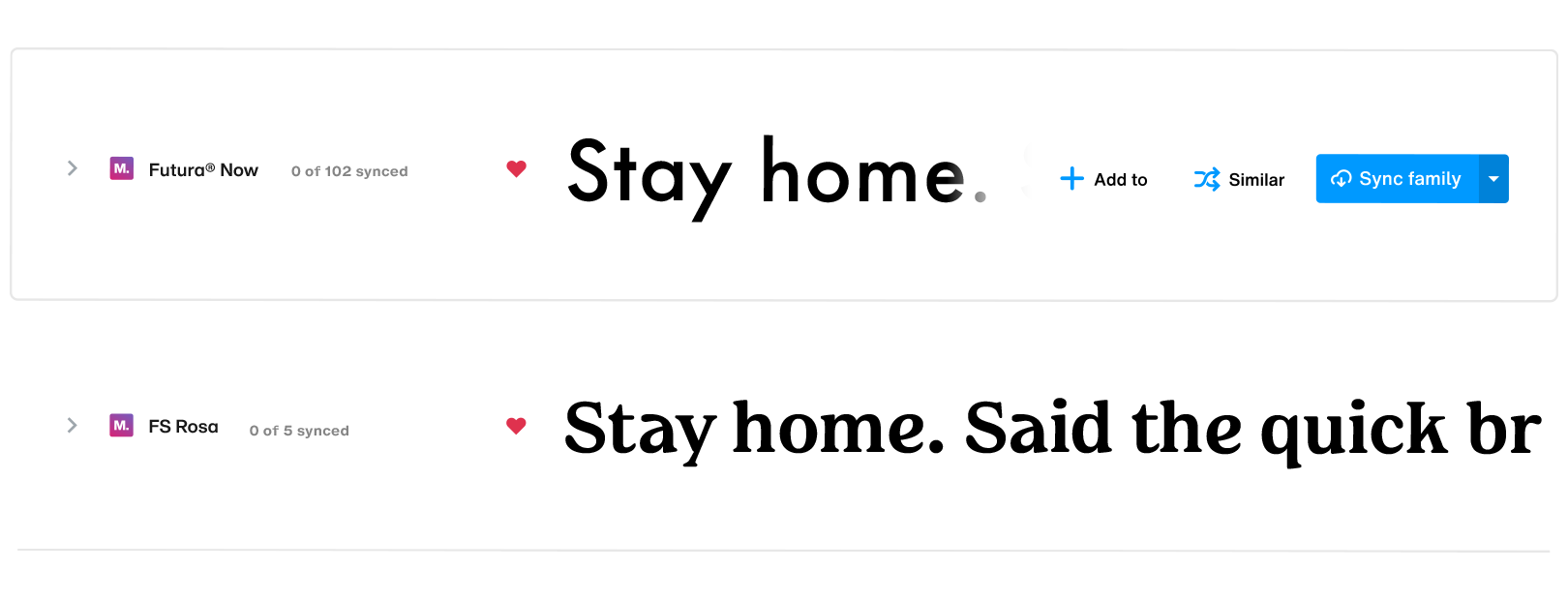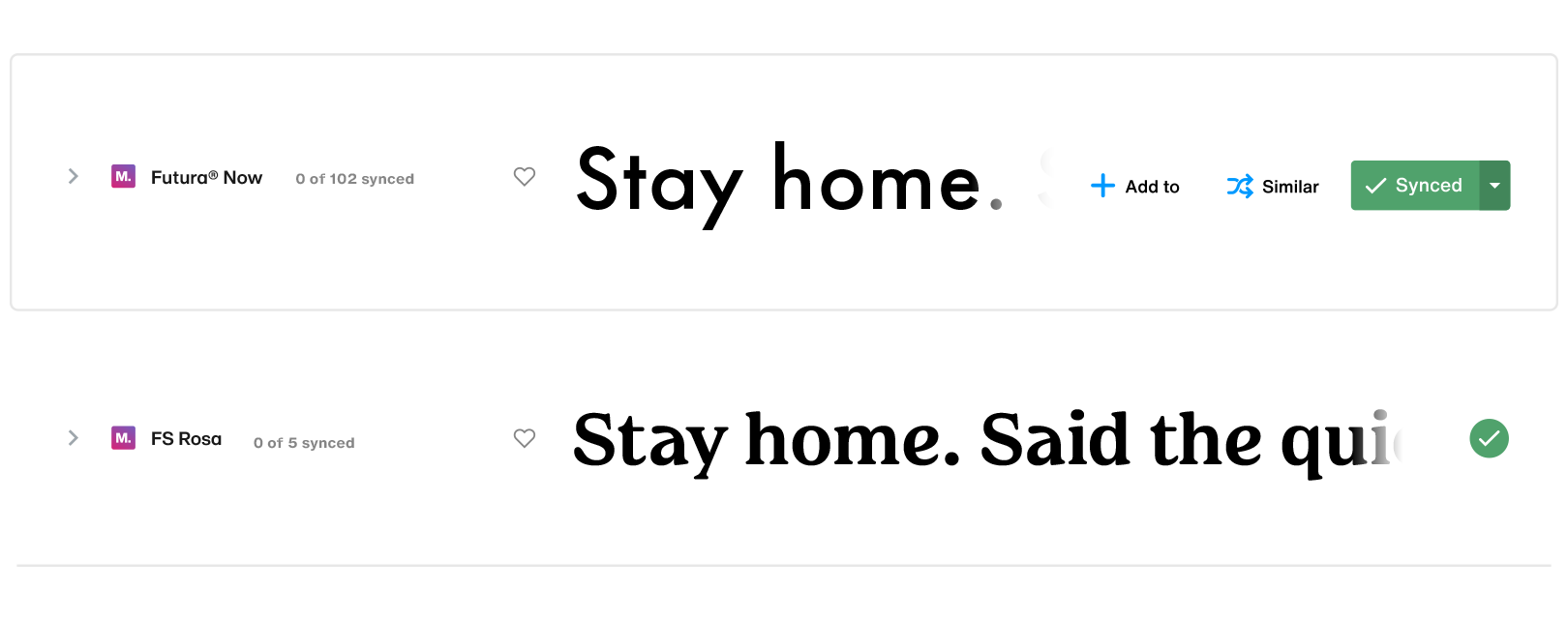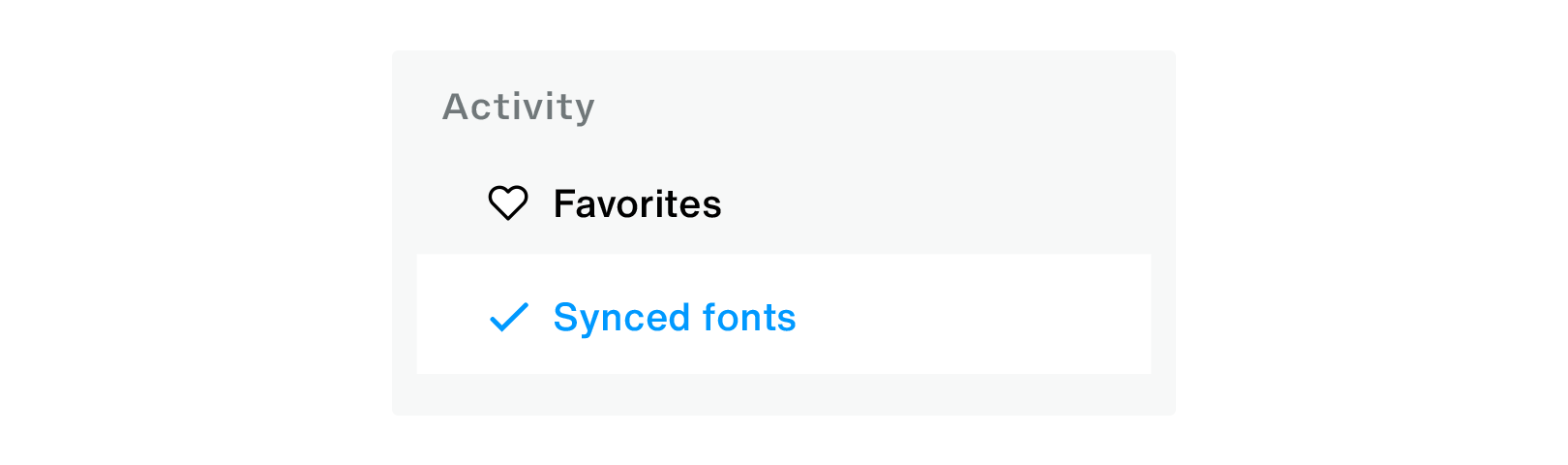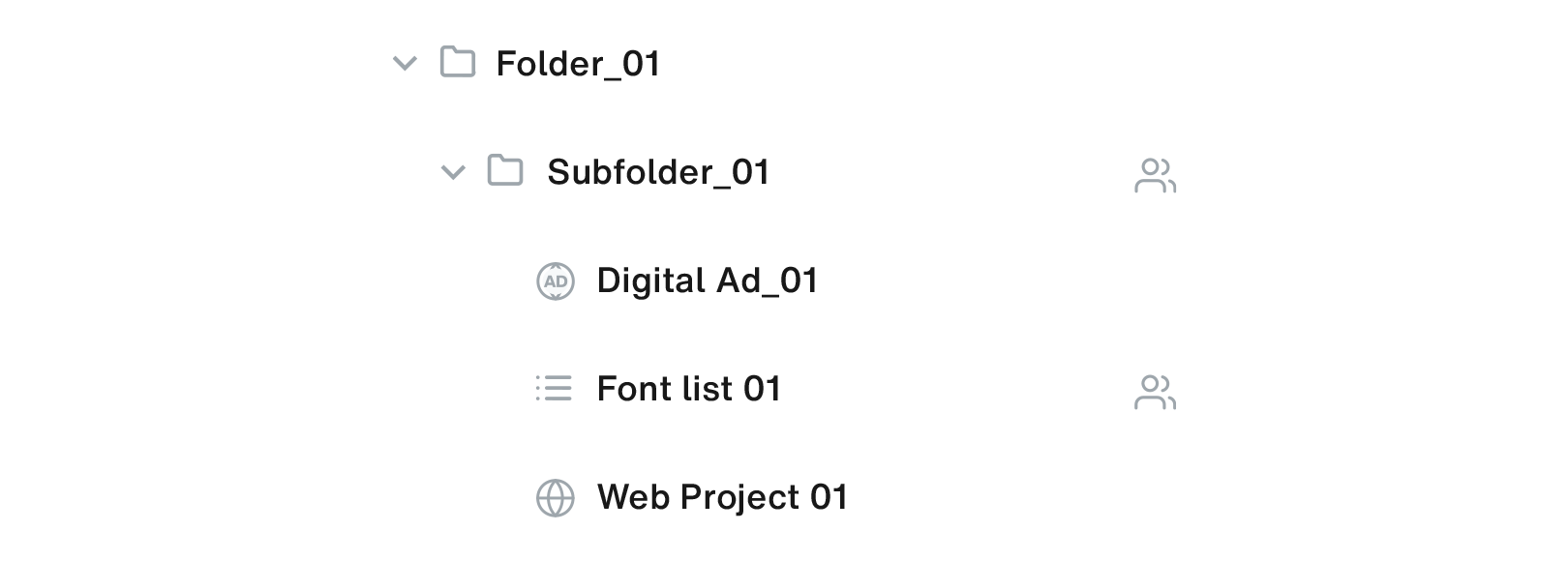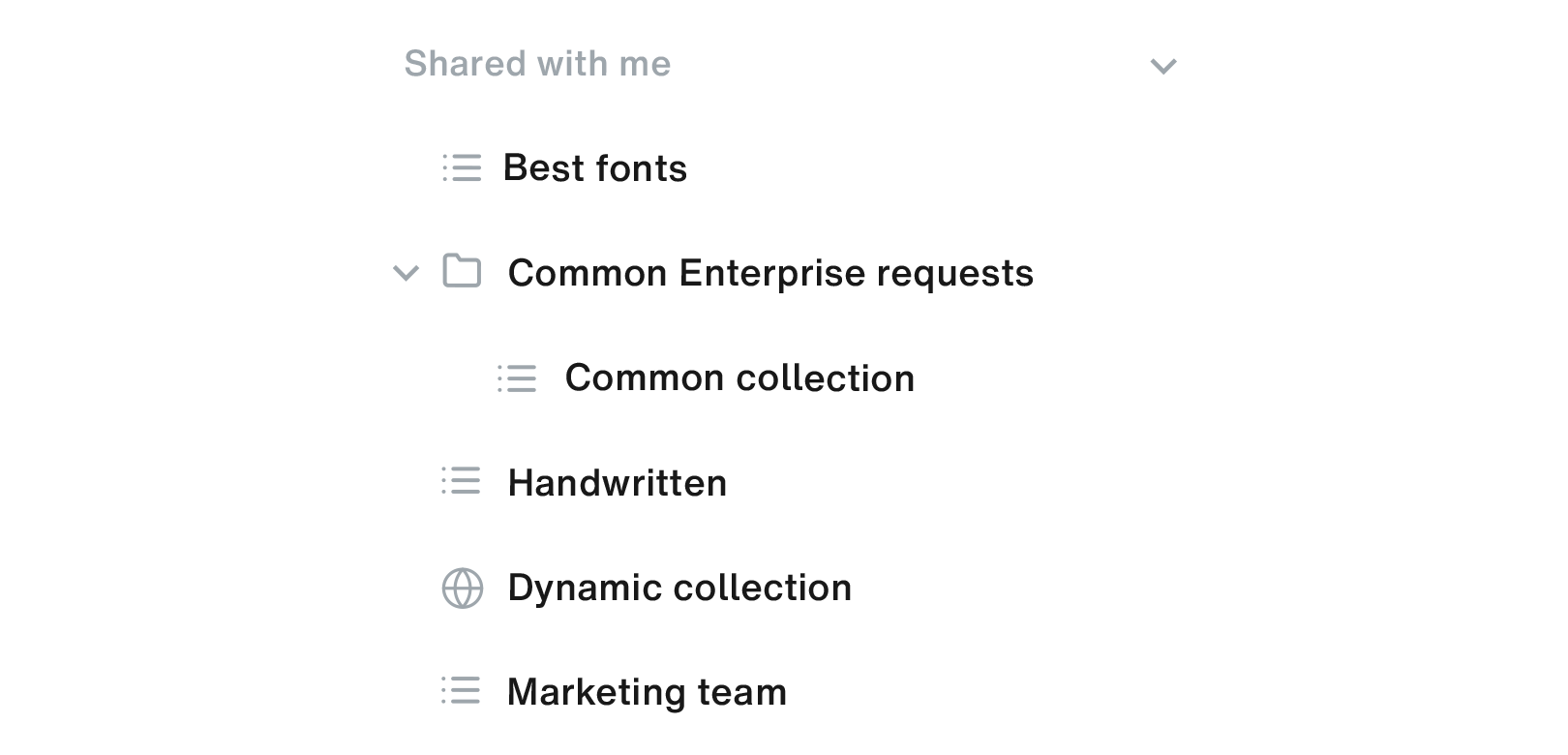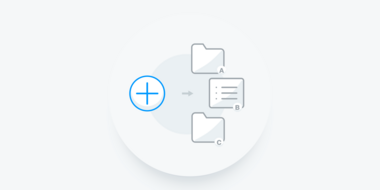My Library: Overview.
My Library offers a variety of features to streamline your font-management workflow. Organize your fonts in folders, font lists and more, and share them easily between multiple teams, geographies, products and services.
My library.
Organize. Share. Collaborate.
My Library is where your fonts and your creative projects come together to create an organized, visual map of all the things you’re working on, whom you’re working with and where your fonts are making an impact.
You can group your fonts using three organizational tools—font lists, web projects and digital ads. If you’re a long-time user of the platform, font lists replace traditional “font sets”, while web projects and digital ads provide additional options to host and deploy fonts with usage monitoring and reporting features.
You can also streamline your font library by organizing your font lists, web projects and digital ads in well-defined, multi-level nested hierarchies using folders and subfolders.
Collaborate seamlessly with your teams by sharing fonts with everyone working on your creative projects—teams and individuals alike. Using the Monotype App, all your team members can sync and activate fonts required for a project within their design tools with a single click, so missing or incorrect fonts don’t stand a chance to threaten the visual consistency of your latest creative project.
A quick tour of your library.
Your library screen is divided into two views—the sidebar on the left, and the main view on the right. The sidebar provides a unified experience with all the tools you need to organize your library. Let’s take a look at the sidebar in a bit more detail now:
Favorites.
The Favorites pane is open in the main view on the right by default when you enter your library listing all the fonts you’ve favorited in the past. You can sync fonts, search for similar fonts, or add your favorites to your fonts lists, web projects and digital ads.
Your favorites can always be accessed by clicking on the Favorites link in the Activity section of the sidebar.
Synced fonts.
The Synced fonts tab, as the name suggests, presents a consolidated view of all the fonts synced on your machine via the Monotype App. When collaborating, this view allows quick and easy access to all the fonts you’re currently working with in your project. So when you need to share fonts with other members of your team, simply add fonts from the Synced fonts view to your fonts lists and more, so you know everyone will be working with the exact same fonts as you.
Synced fonts can be accessed from under the Activity tab in the sidebar, right below the Favorites tab.
The Create new button.
The Create new button sits atop all other tools in the sidebar, and your go-to tool for creating everything you need to organize your font library—folders, font lists, web projects and digital ads.
Library search.
The search bar allows you to quickly get to a particular folder or font list in your library.
Library contents.
The section below the search bar lists all the contents of your library arranged in alphabetical order. Items shared with your teams are denoted by a icon against their names.
Shared with me.
The Share with me section, as the name suggests, lists all the items others have shared with you. Click on any of the items to open them in the main view on the right.
At-a-glance help.
And lastly, if you ever find yourself needing help, click on the icon beside the My Library title at the top of the sidebar for quick reference and help on the tools your library offers.