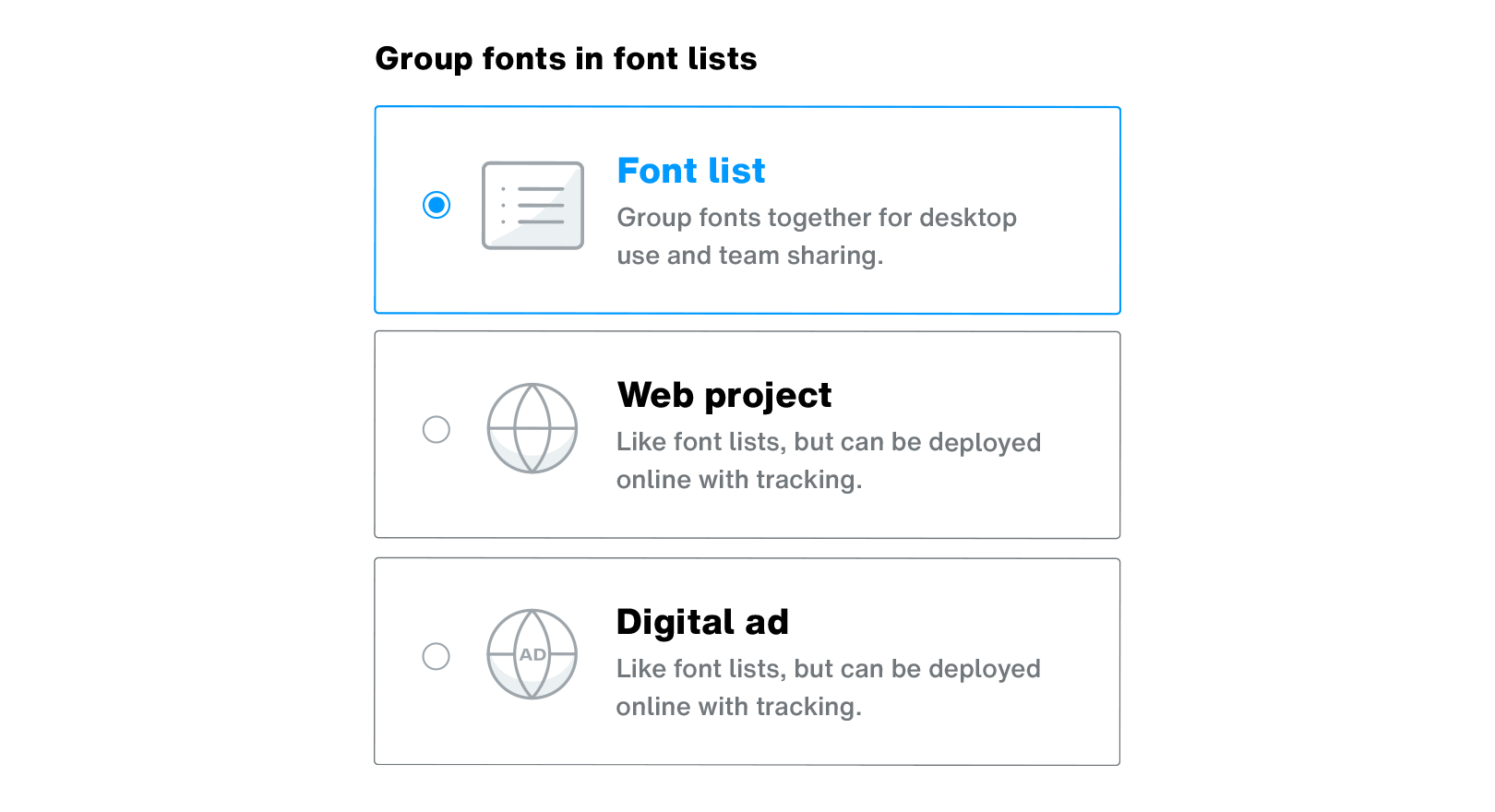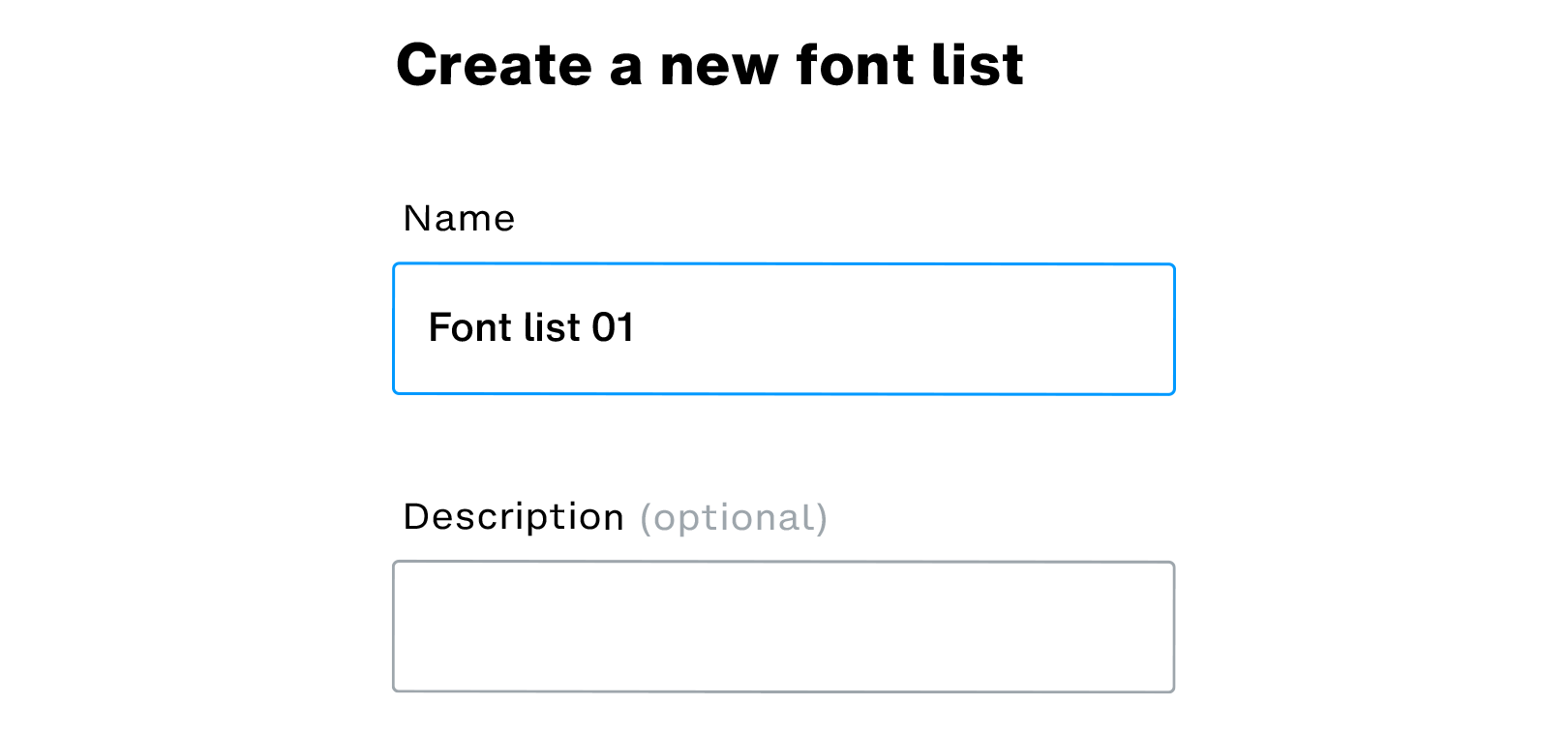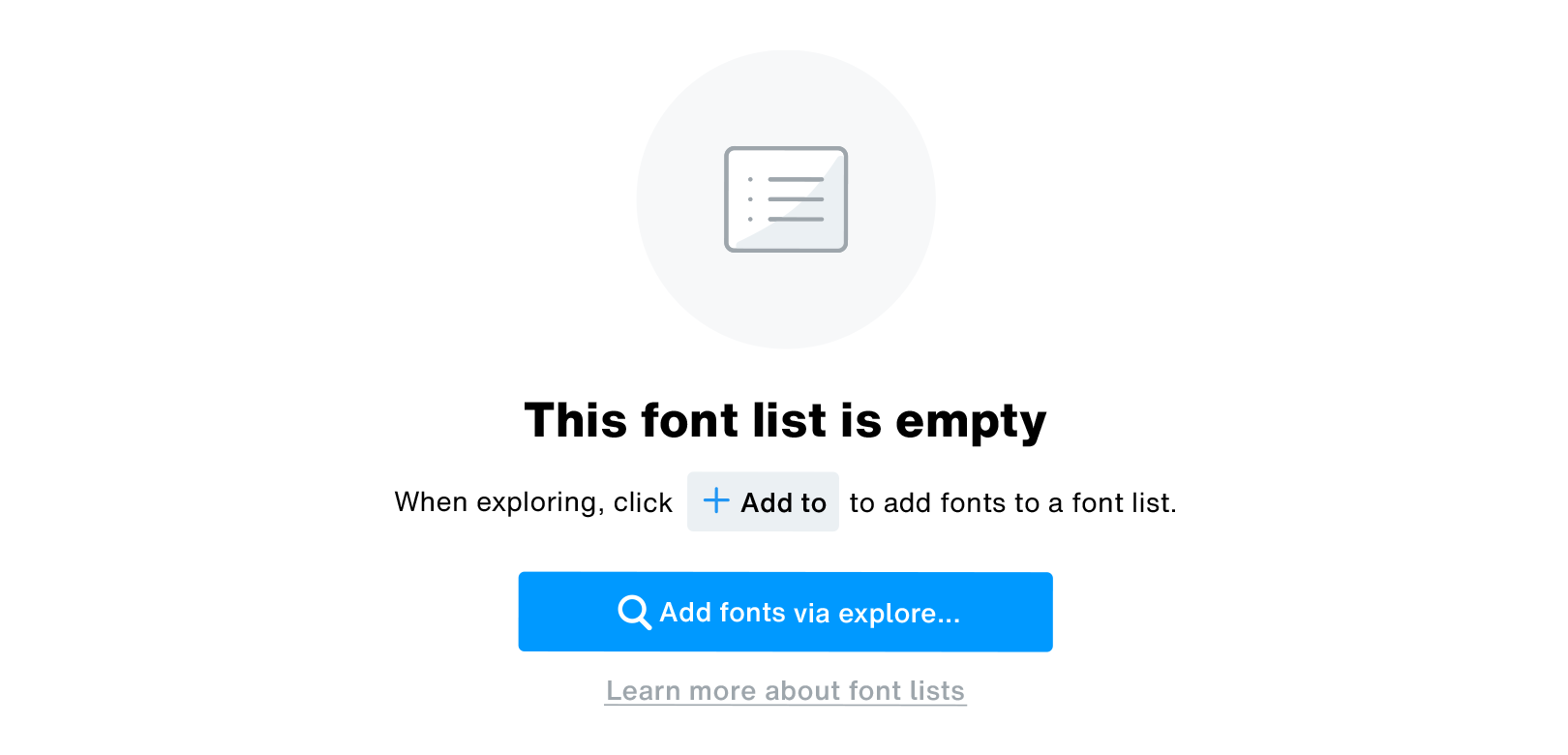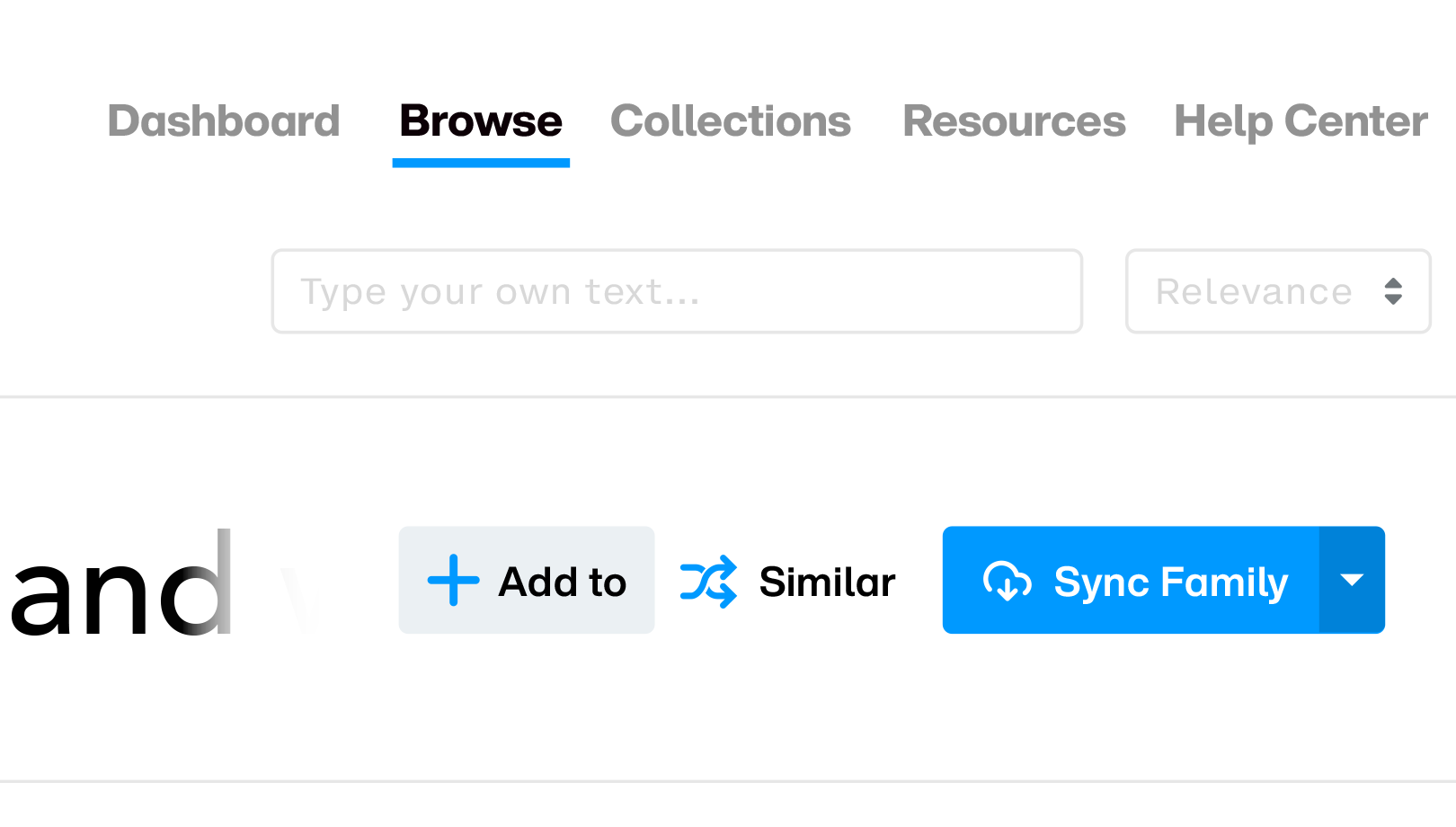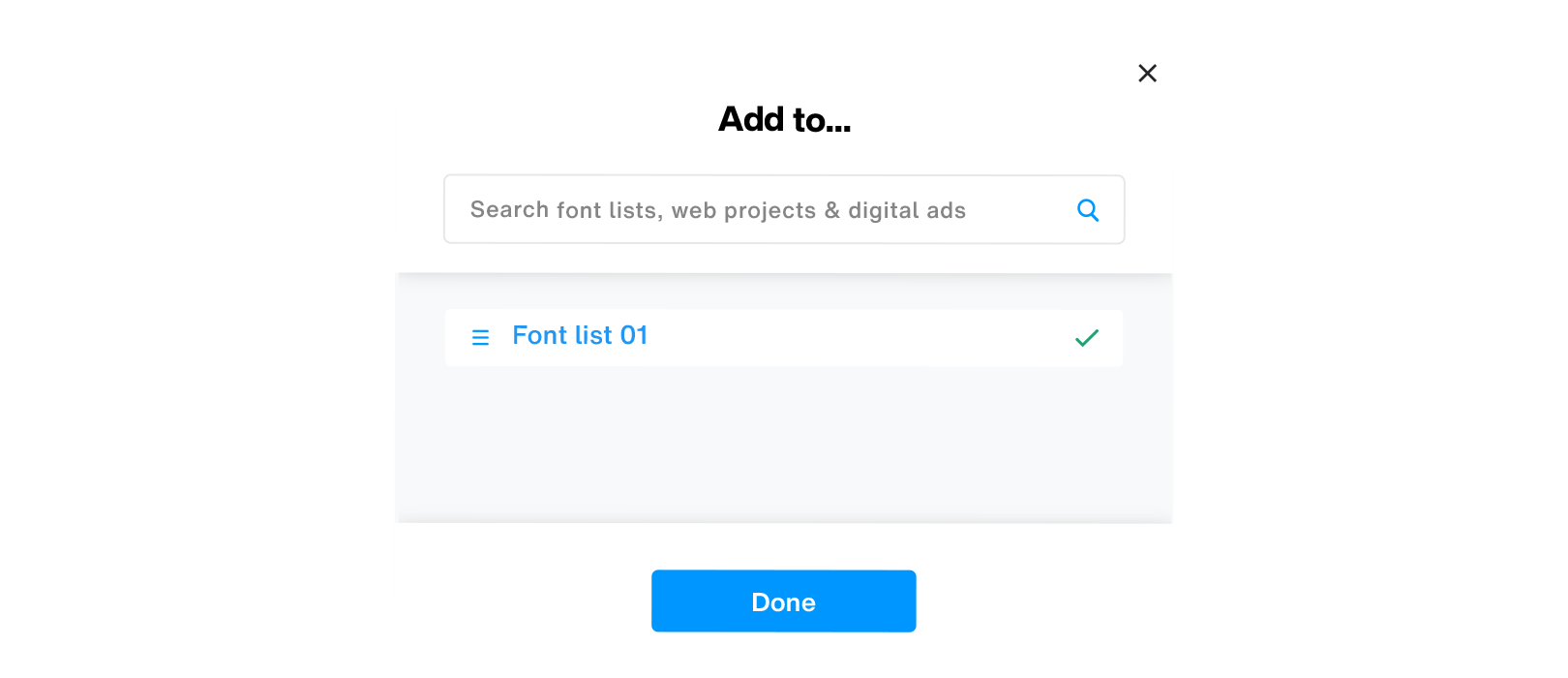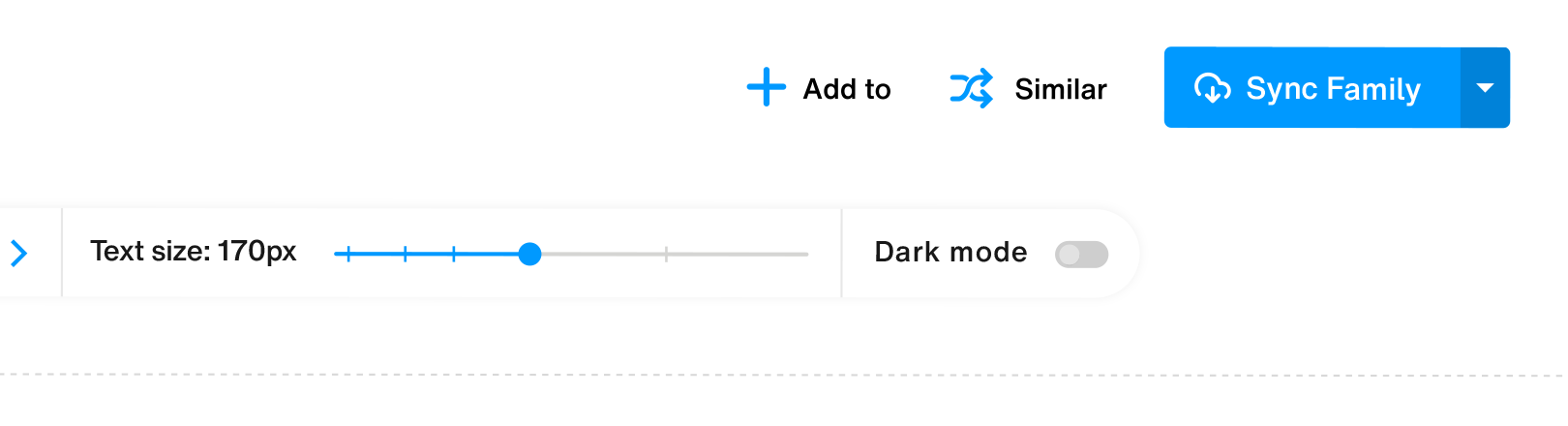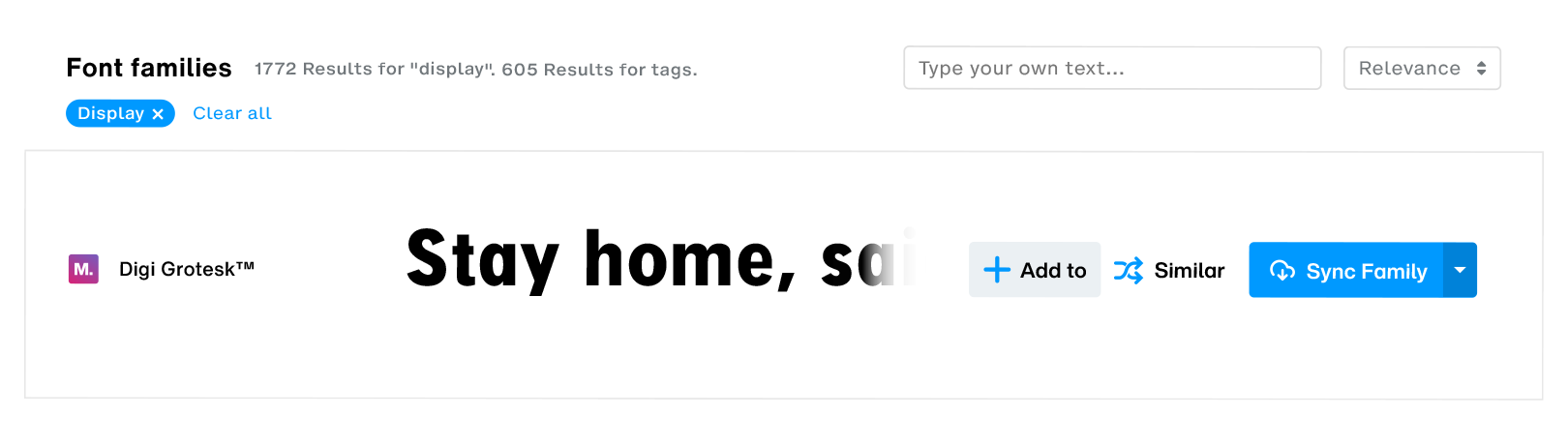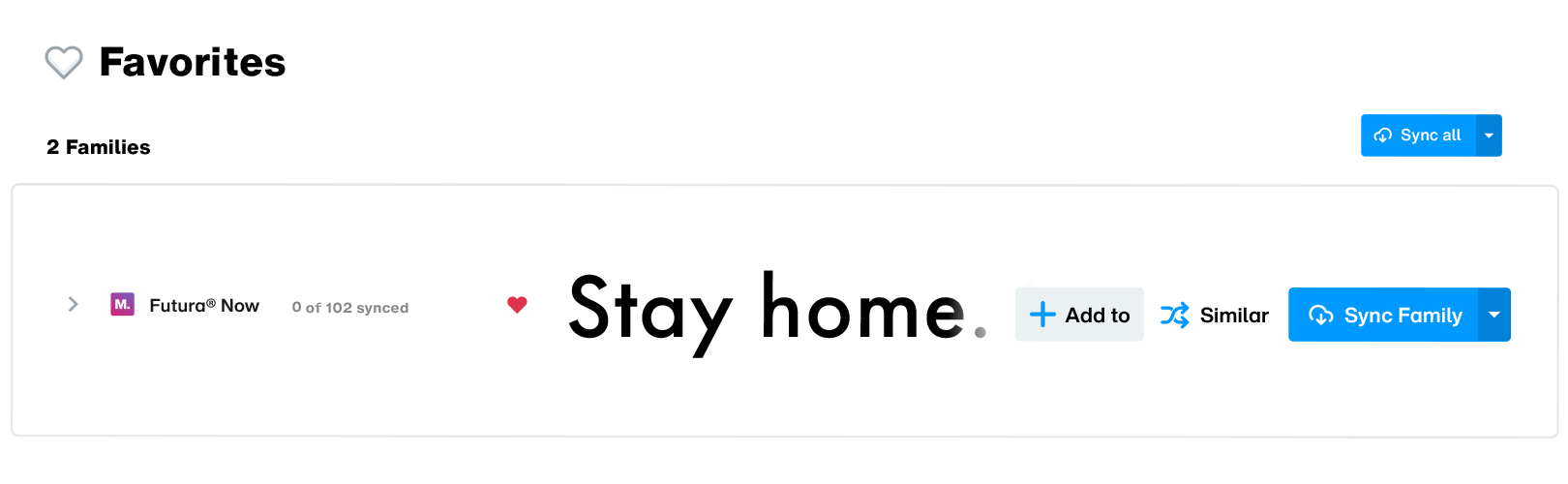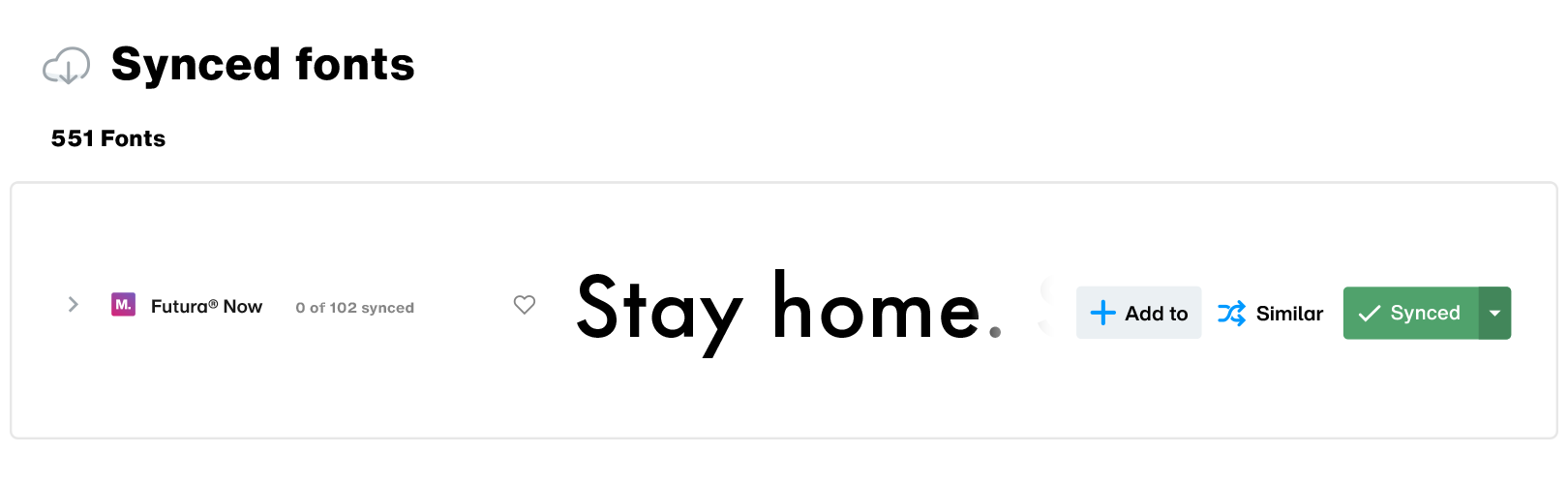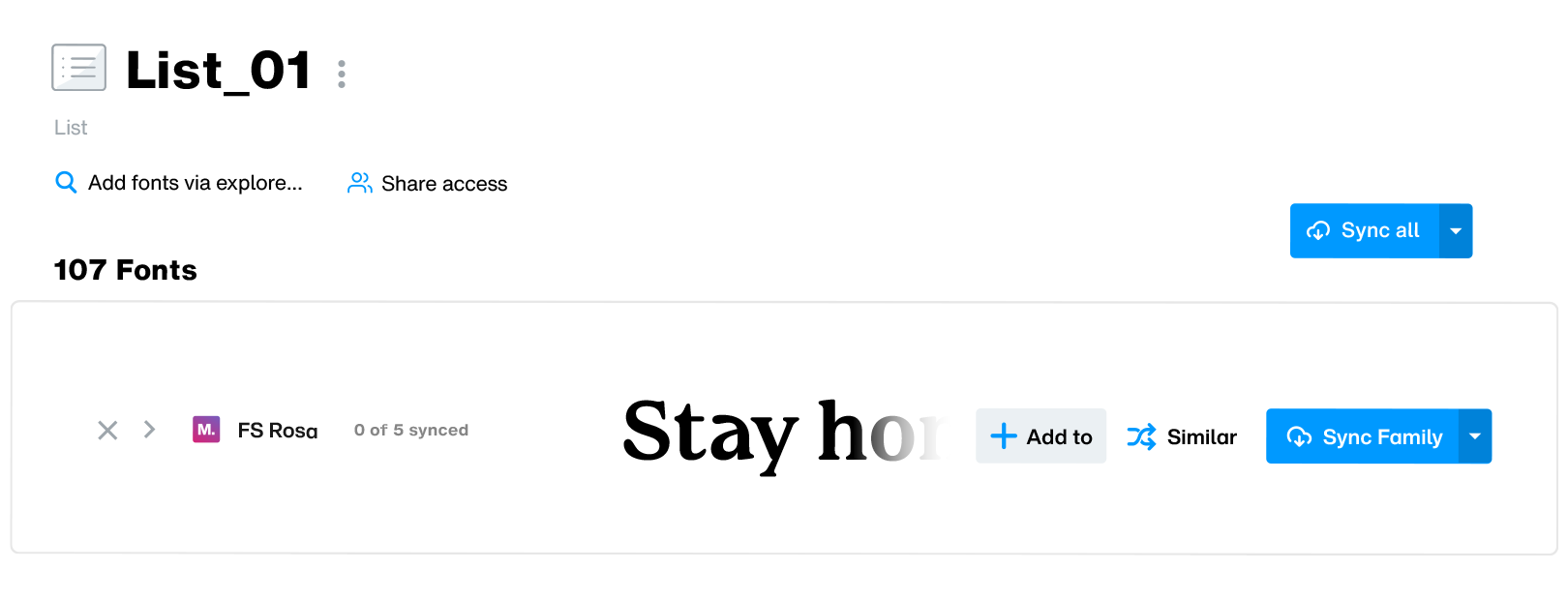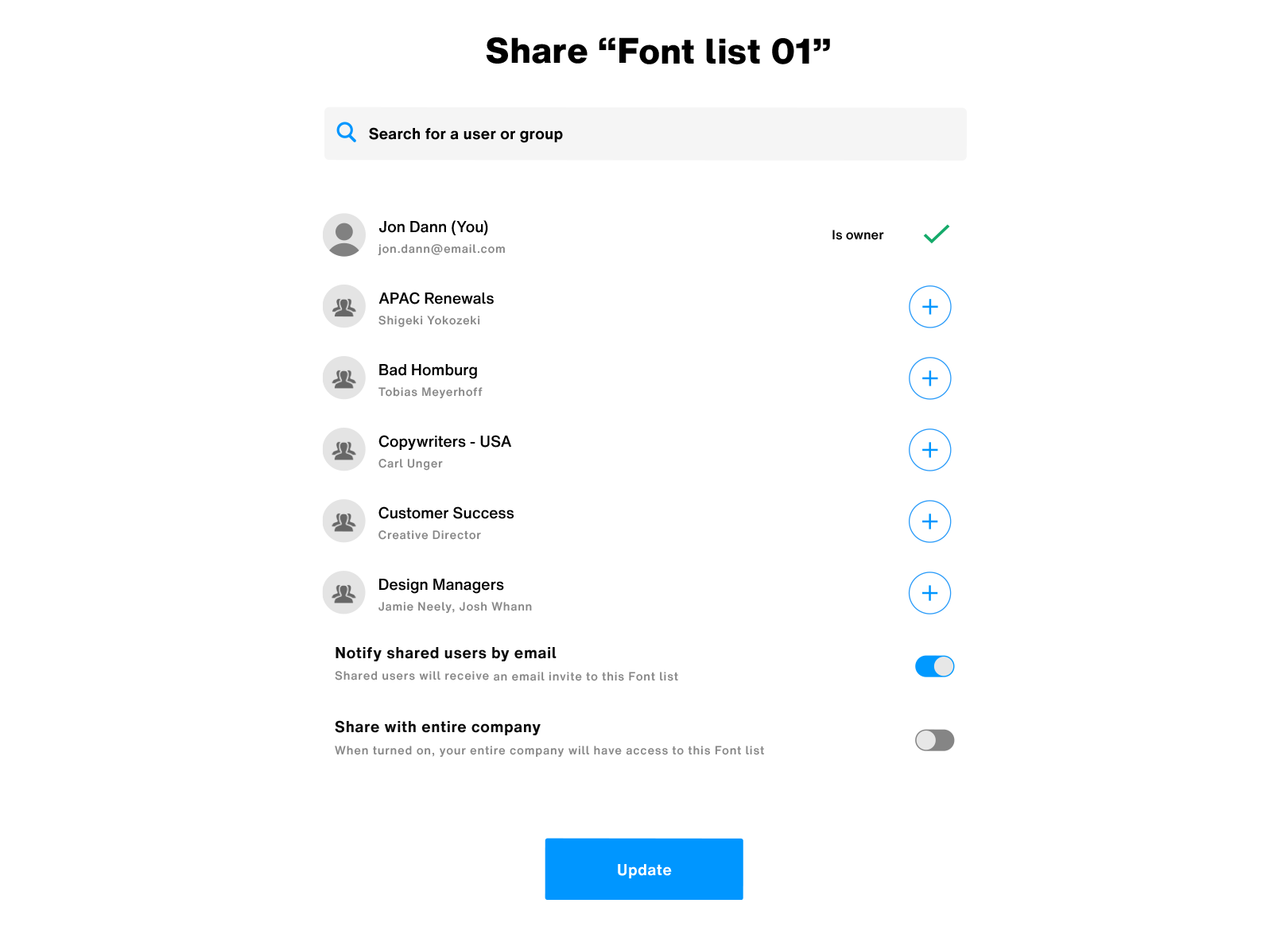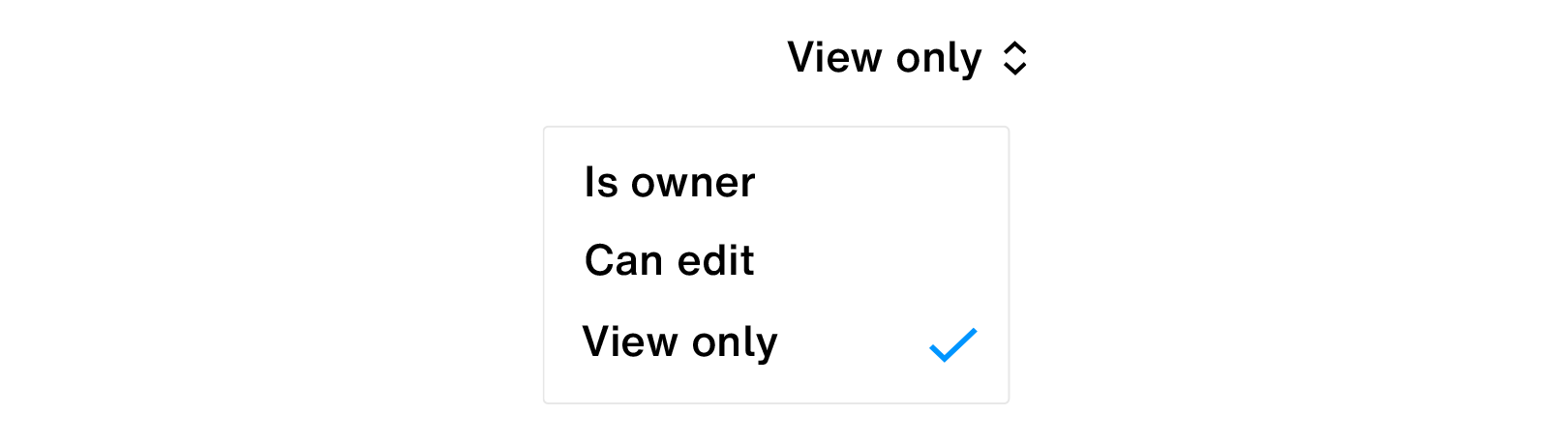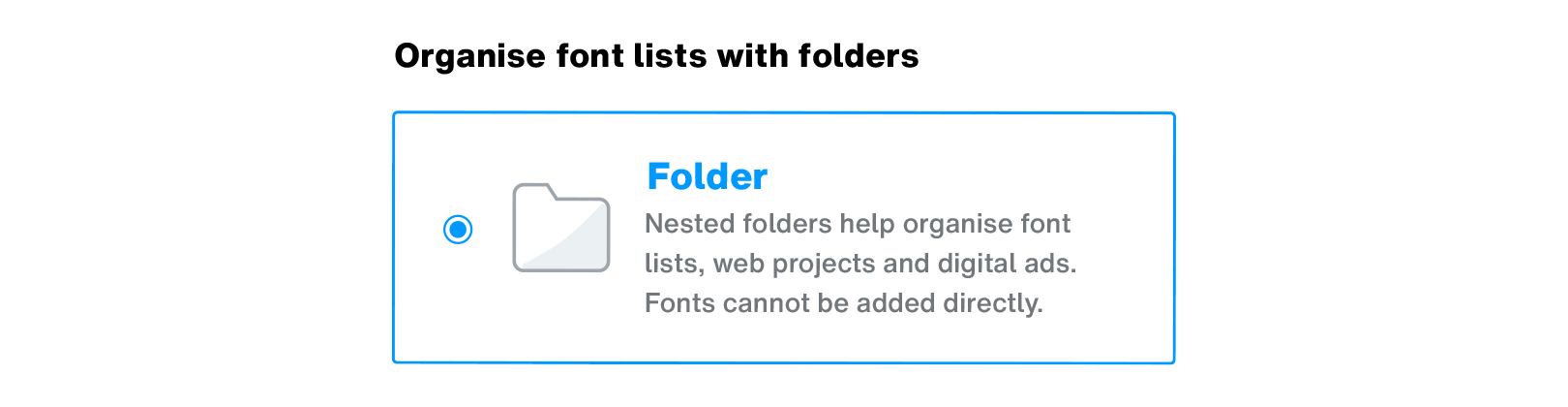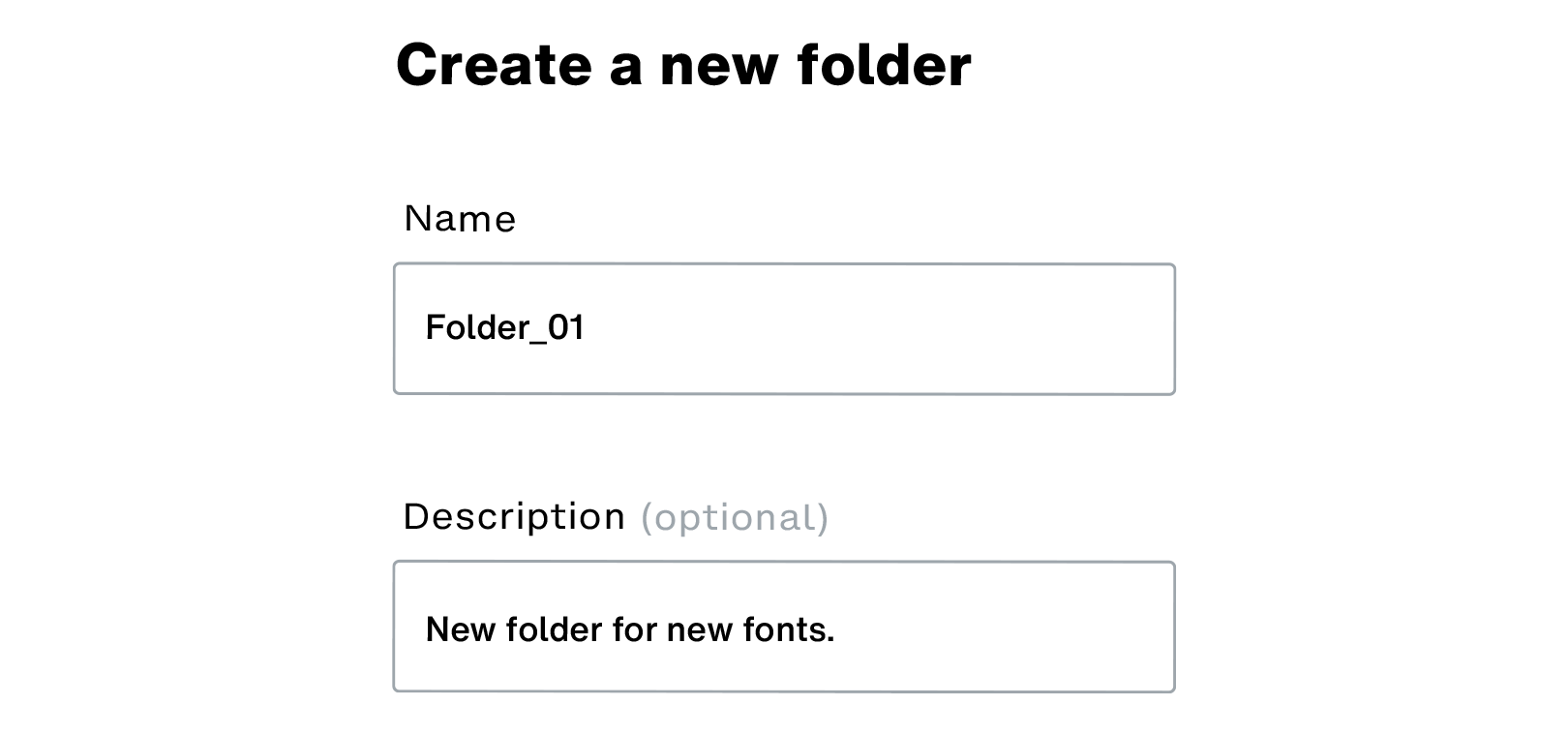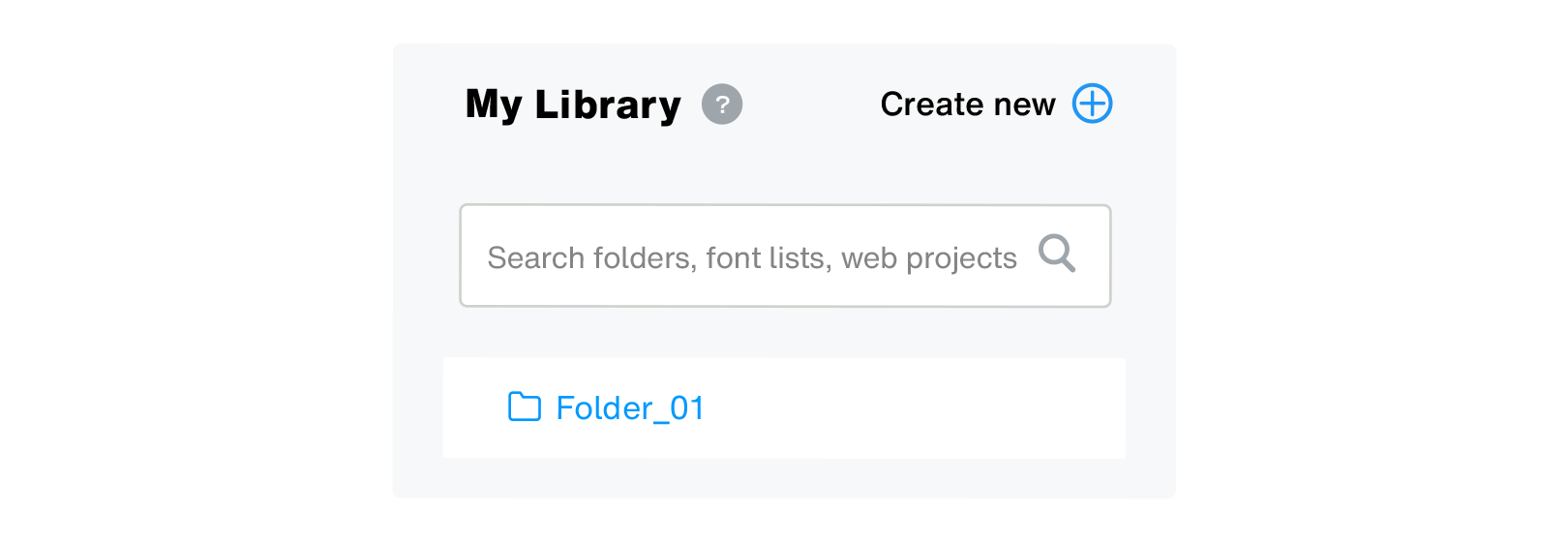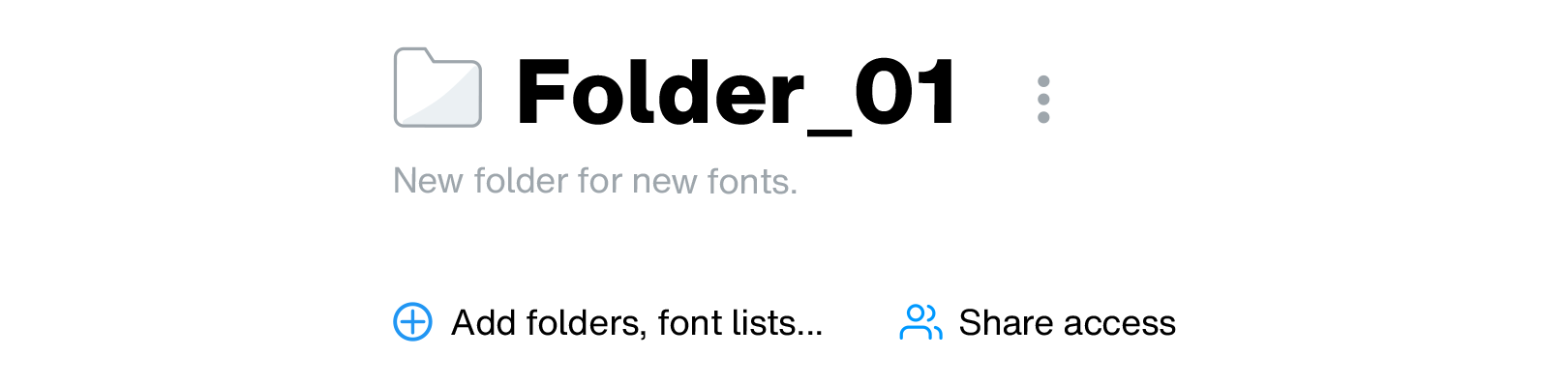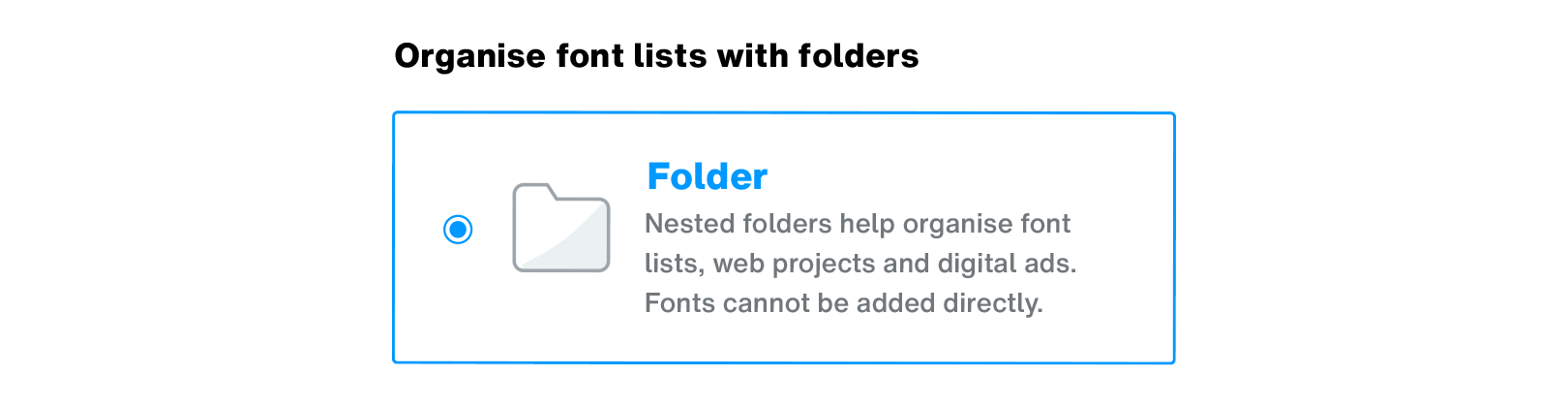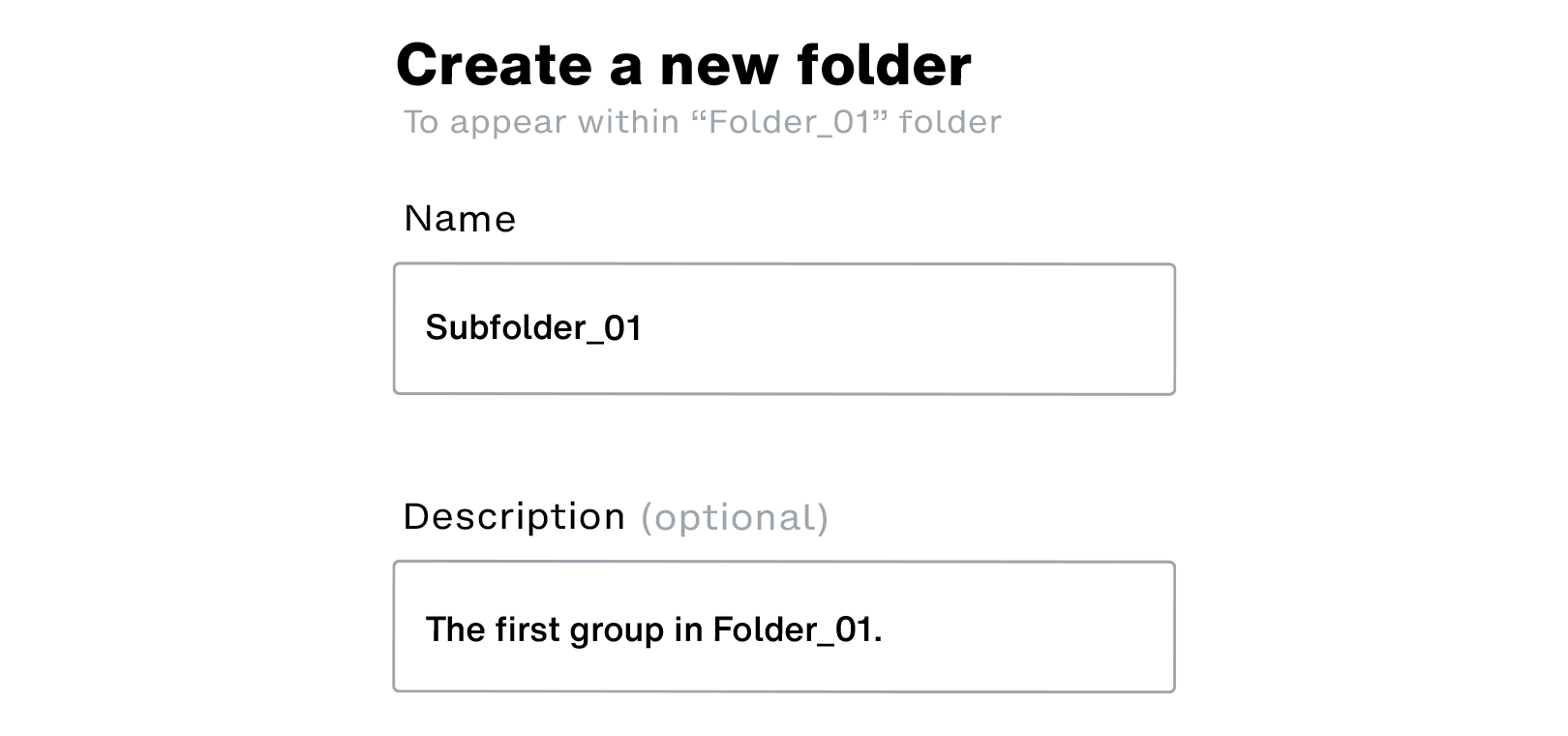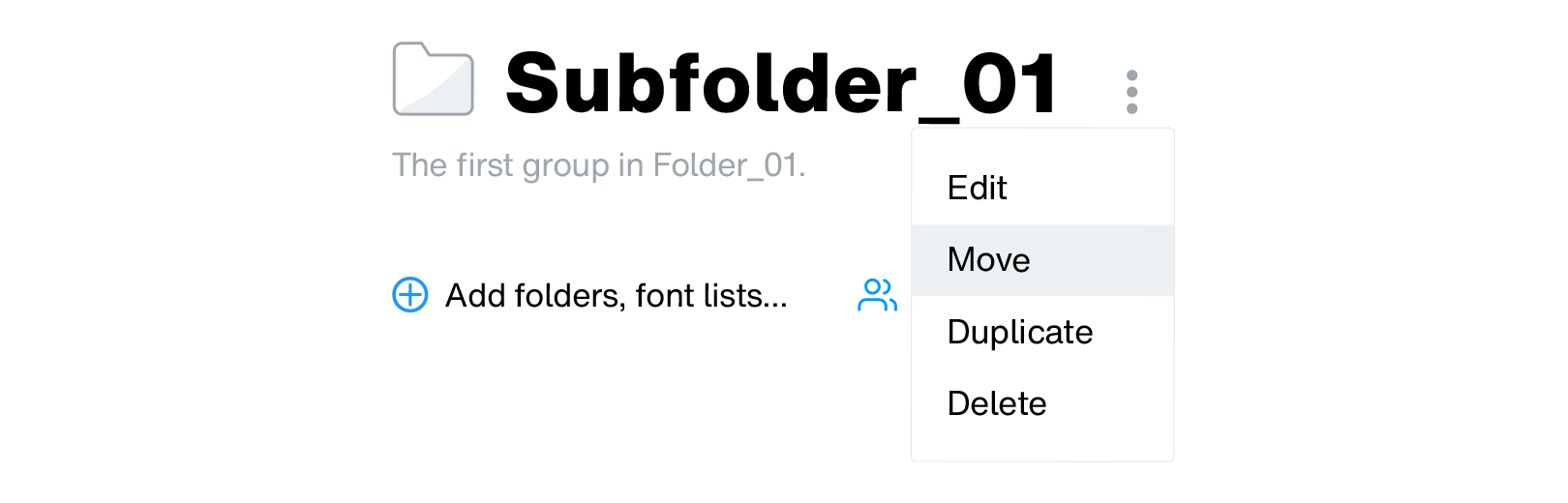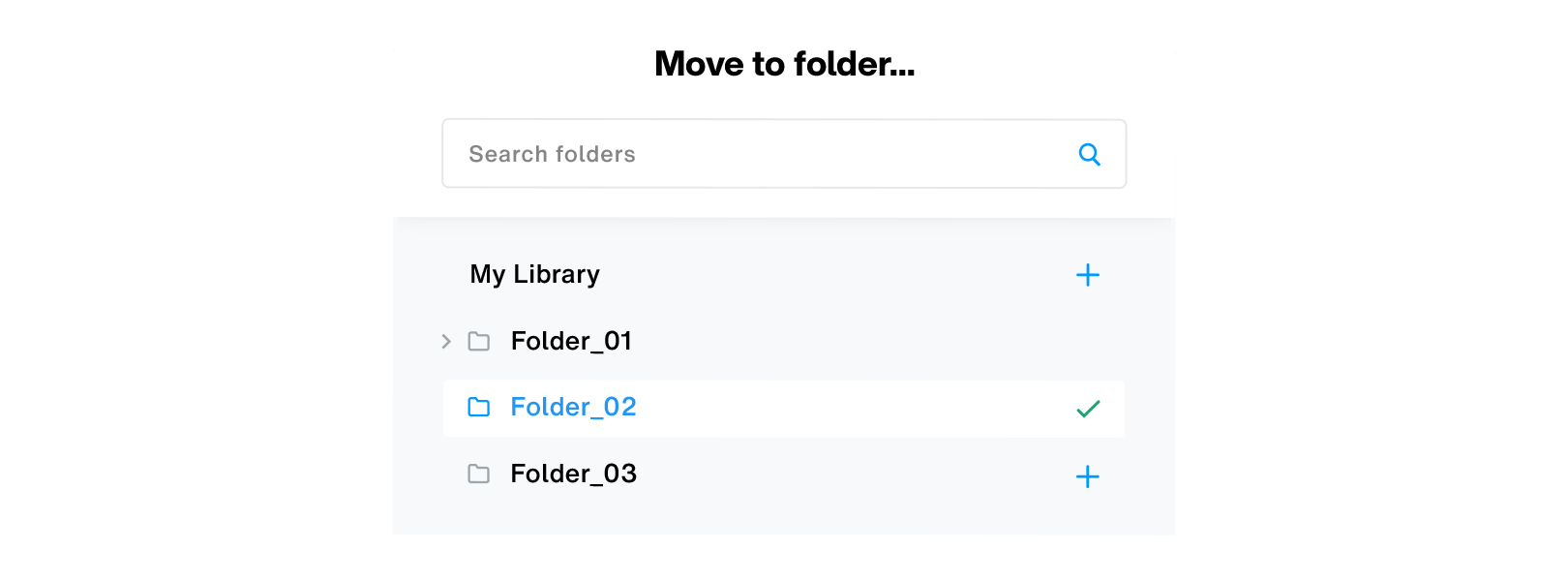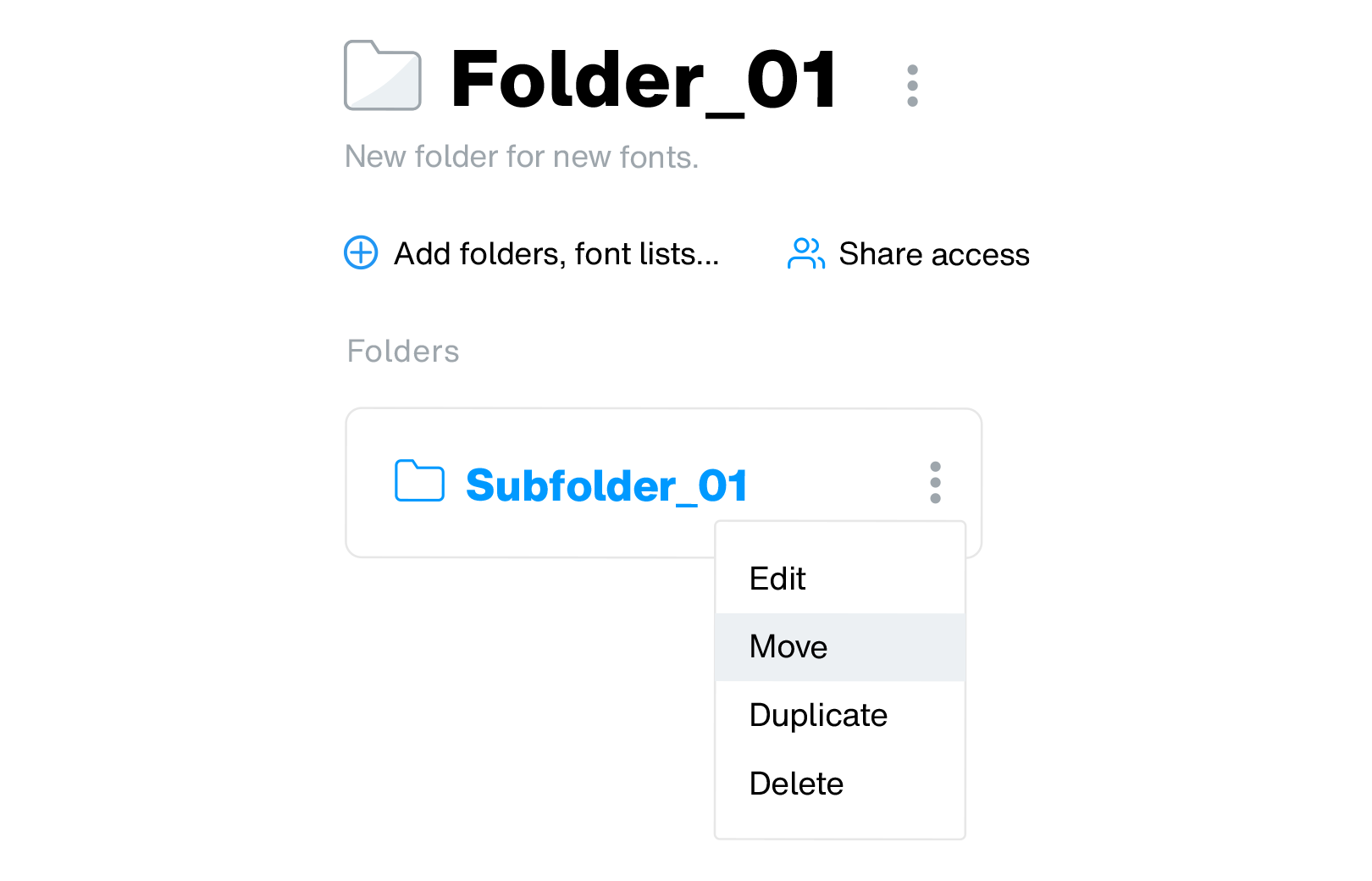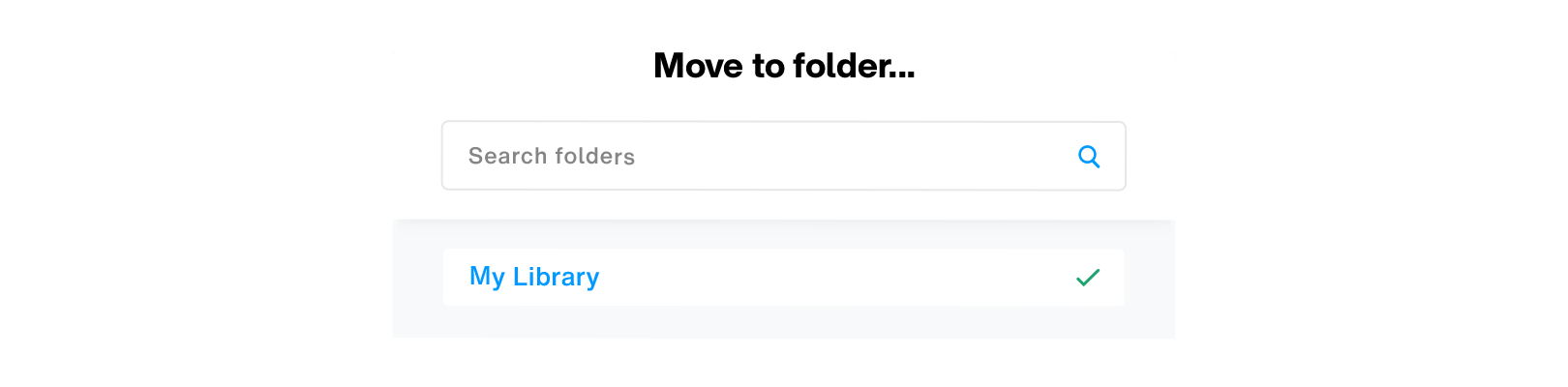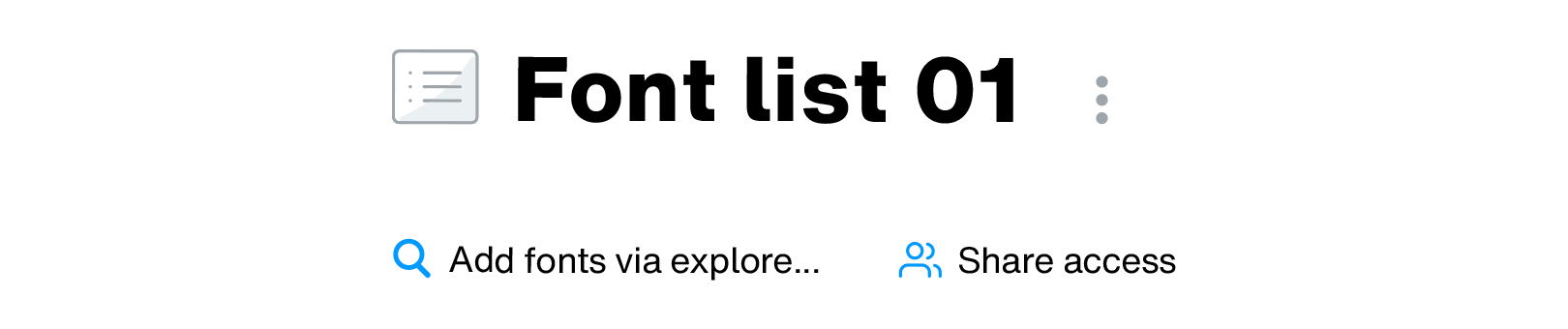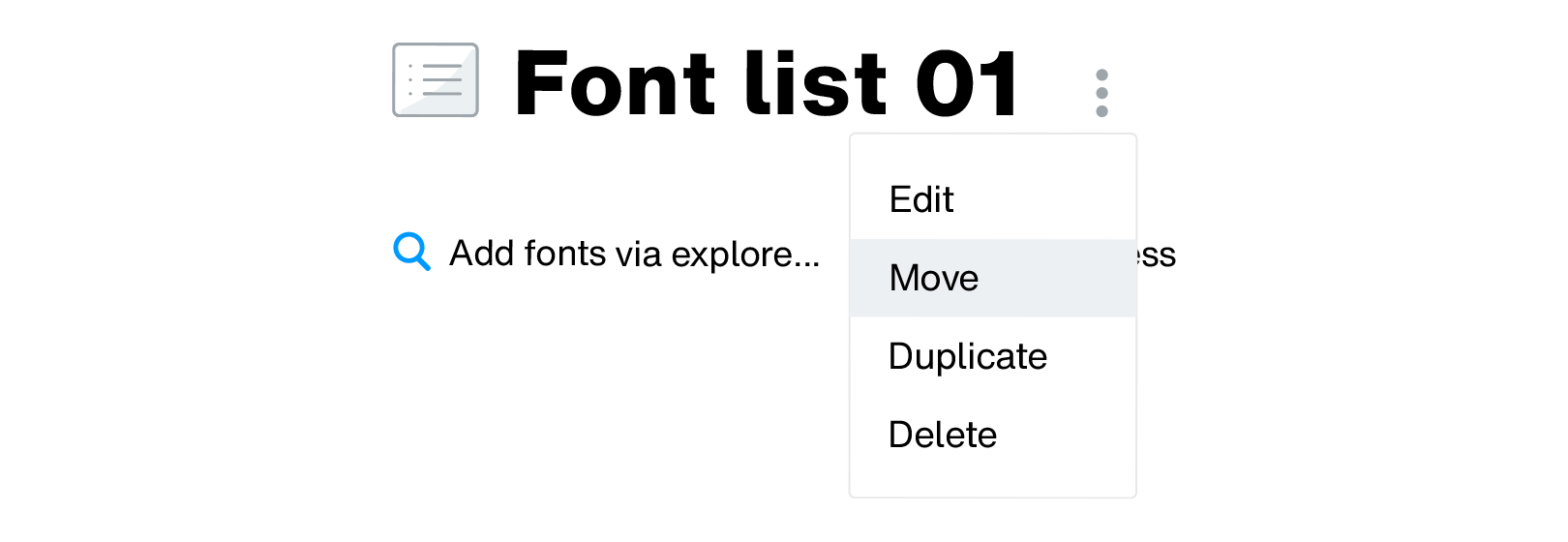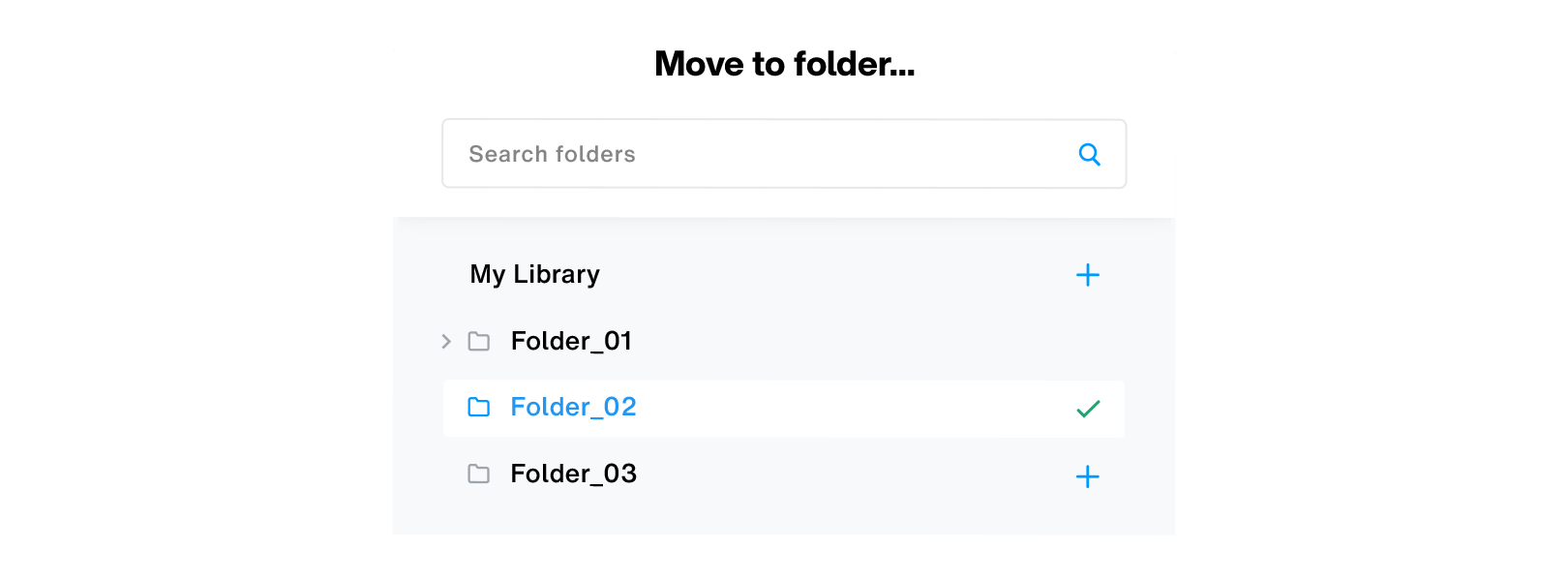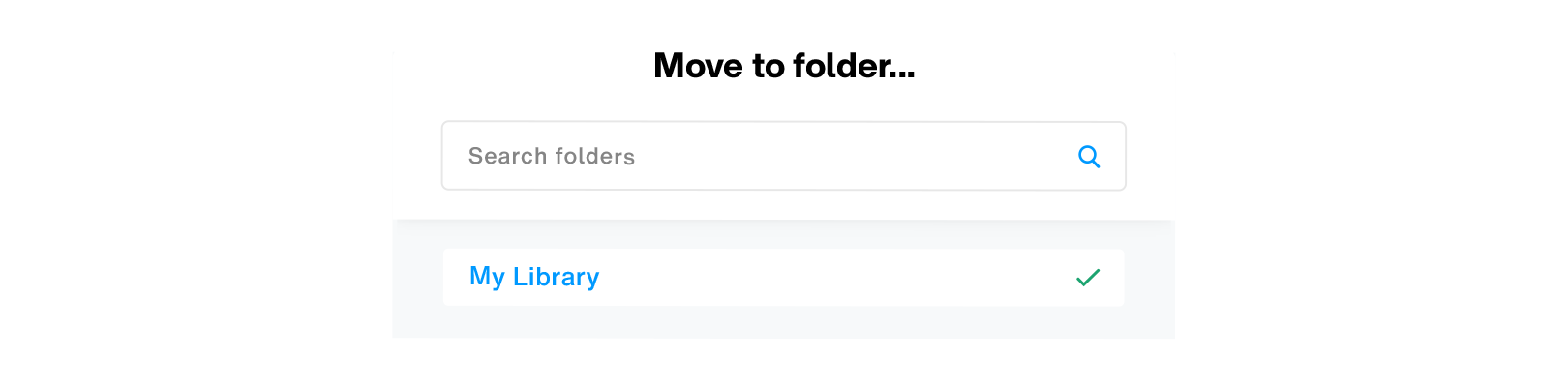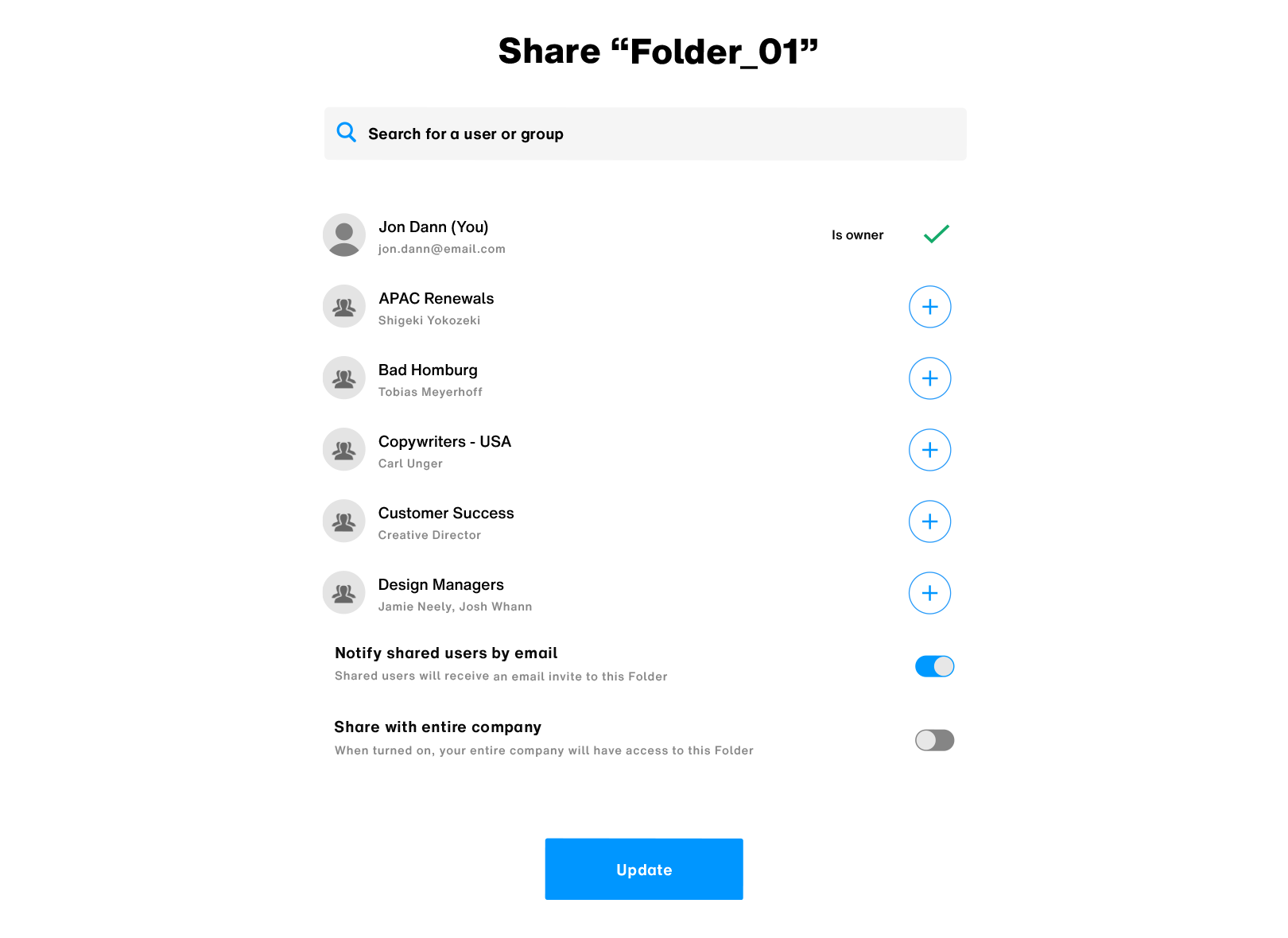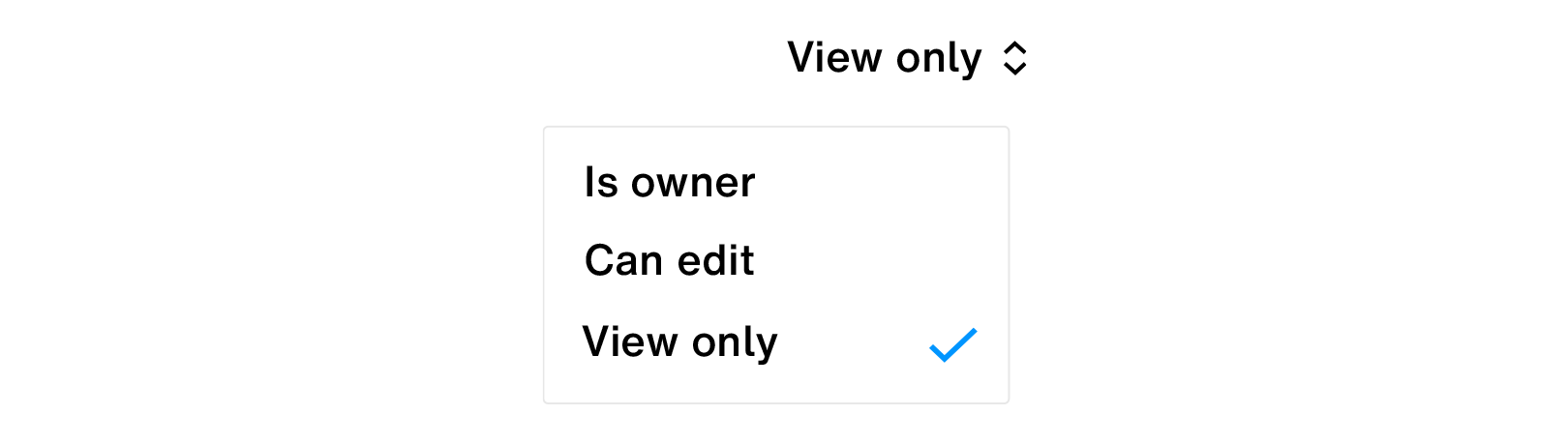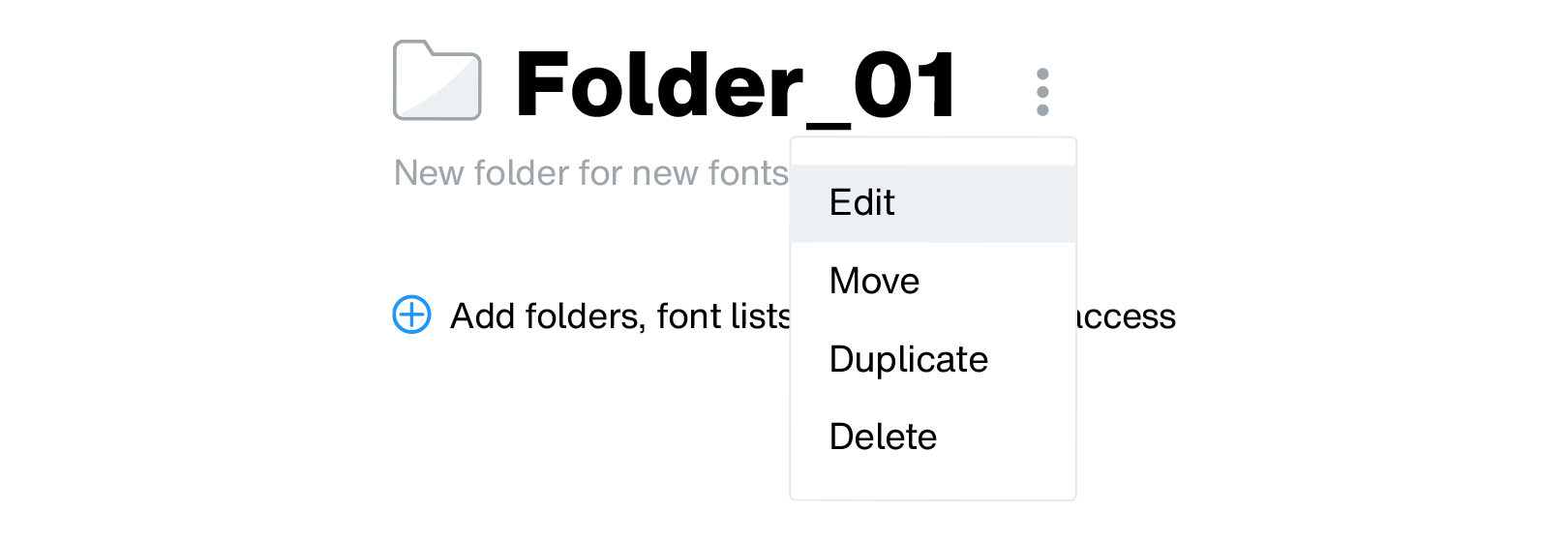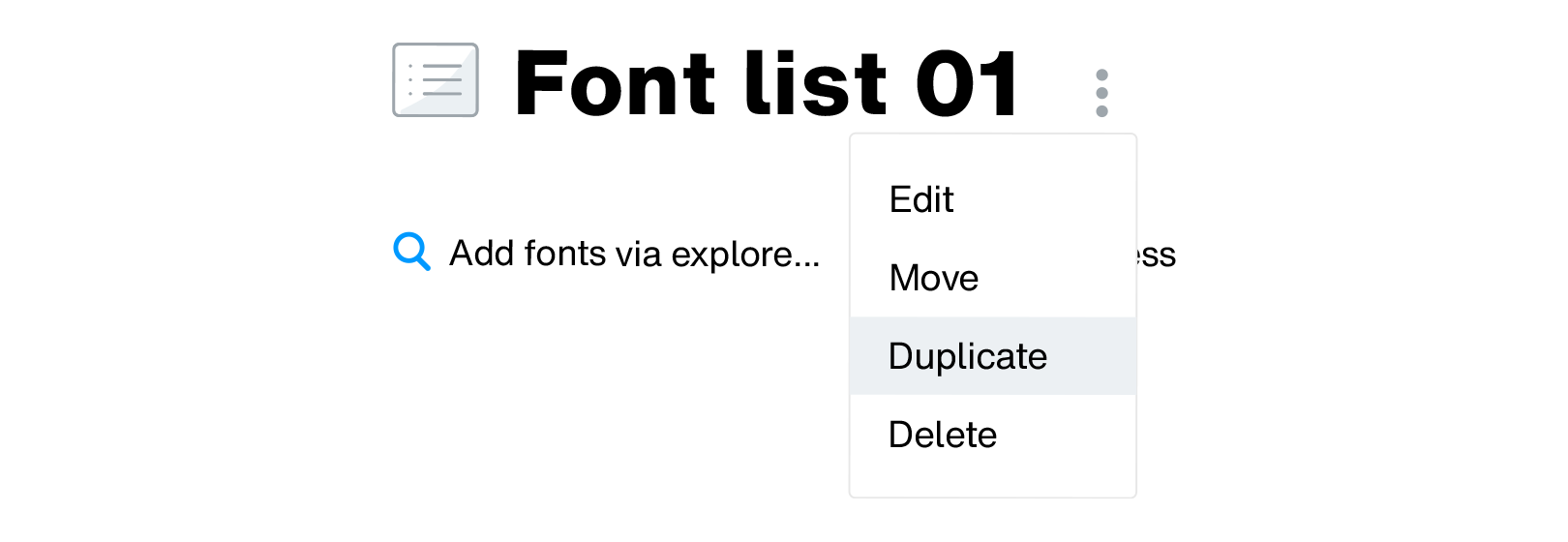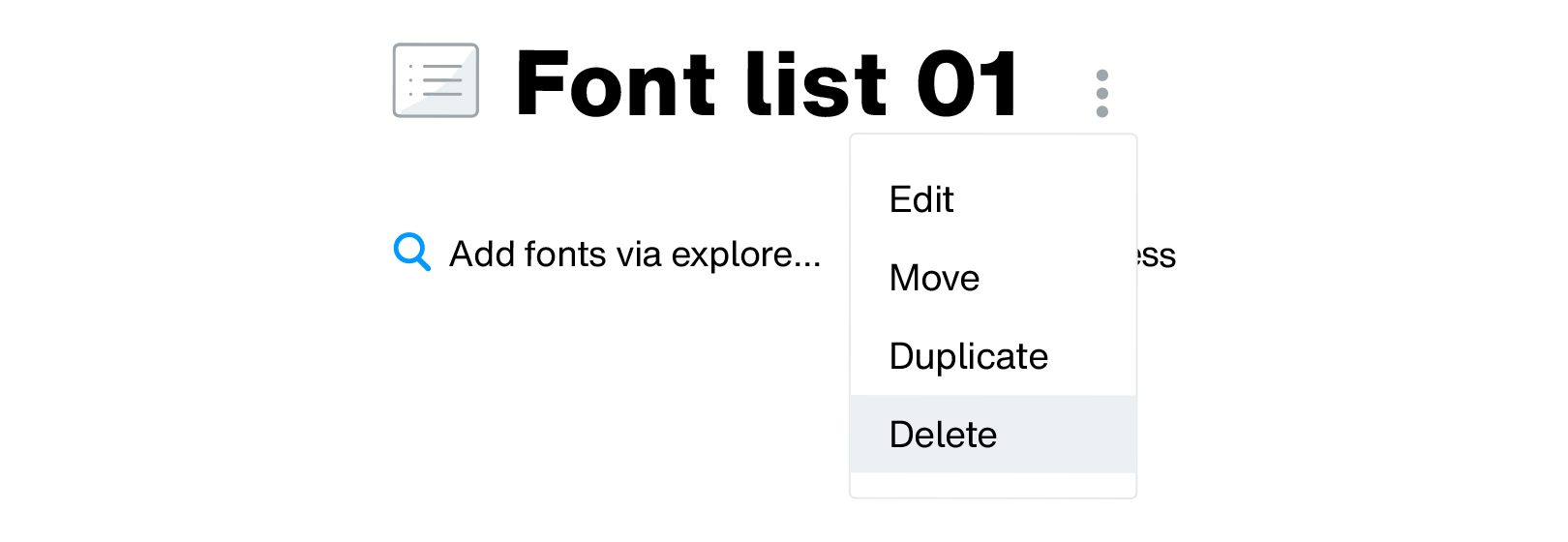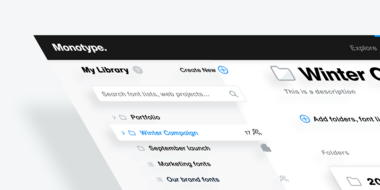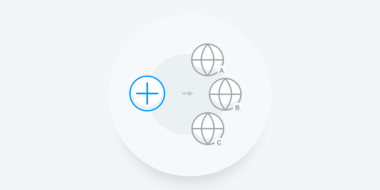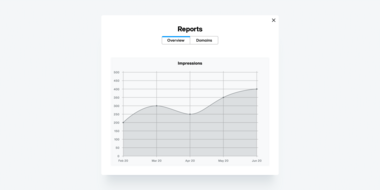Arbeiten mit Fontlisten und -ordnern.
Was sind Fontlisten?
Fontlisten sind eines der vielen Schriftgruppierungswerkzeuge, die Ihnen bei der Organisation Ihrer Bibliothek zur Verfügung stehen. Fügen Sie Fonts zu den Fontlisten hinzu, um sie mit den Personen zu teilen, die mit Ihnen an Ihren kreativen Projekten arbeiten - Teams und Einzelpersonen gleichermaßen.
Ordner.
Verwenden Sie Ordner und Unterordner, um Ihre Fontlisten, Web-Projekte und Digital Ads übersichtlich in einer mehrstufigen, verschachtelten Hierarchie zu organisieren.
Hinweis: Fonts können nicht direkt zu Ordnern oder Unterordnern hinzugefügt werden. Sie müssen zunächst Teil einer Fontliste, eines Web-Projekts oder eines Digital Ad sein.
In diesem Artikel werden wir uns mit den folgenden Themen befassen:
Erstellen einer Fontliste.
-
Um eine Fontliste zu erstellen, klicken Sie zunächst auf die Schaltfläche Neu erstellen in der Seitenleiste.
-
Als nächstes wählen Sie Fontliste aus dem Dialogfeld “Neu erstellen”.
-
Geben Sie einen Namen und optional eine Beschreibung für Ihre Fontliste ein.
-
Klicken Sie abschließend auf die Schaltfläche Erstellen.
Ihre neue Fontliste wird in der Seitenleiste angezeigt. Klicken Sie darauf, um sie in der Hauptansicht zu öffnen und beginnen Sie mit dem Hinzufügen von Fonts in Ihre neue Fontliste.
Hinzufügen (und Entfernen) von Fonts in einer Fontliste.
Sie können Fonts in Ihre Fontlisten überall dort hinzufügen, wo Sie die Schaltfläche Hinzufügen zu finden. Hier sind ein paar Beispiele:
Aus dem Abschnitt “Durchsuchen”.
Wenn Sie im Abschnitt “Durchsuchen” neue Fonts entdecken, fahren Sie mit der Maus über eine Schriftreihe und klicken Sie auf die Schaltfläche Hinzufügen zu.
Dadurch wird der Dialog “Hinzufügen zu” angezeigt. Wählen Sie die Fontlisten, denen Sie Fonts hinzufügen möchten.
Von Schrift- und Familienseiten.
Die Schaltfläche Hinzufügen zu ist auch auf allen Font- und Familienseiten zu finden. Klicken Sie darauf, um die ausgewählten Fonts und Familien zu Ihren Fontlisten hinzuzufügen.
Aus den Suchergebnissen.
Fahren Sie mit der Maus über eine Schriftreihe innerhalb Ihrer Suchergebnisse, um die Schaltfläche Hinzufügen zu zu finden.
Aus Ihren Favoriten.
Sie können auch Fonts zu Ihren Fontlisten hinzufügen, wenn Sie auf Ihre Favoriten in Ihrer Bibliothek zugreifen. Auch hier fahren Sie einfach mit der Maus über eine Fontreihe, um die Schaltfläche Hinzufügen zu zu finden.
Aus Ihrer Liste “Synchronisierte Fonts”.
Fügen Sie Fonts, die Sie bereits synchronisiert haben und mit denen Sie arbeiten, zu Ihren Fontlisten hinzu, um die gemeinsame Nutzung und Verteilung innerhalb Ihrer Kreativteams zu erleichtern. Bewegen Sie den Mauszeiger über eine Fontreihe in der Ansicht Synchronisierte Fonts und klicken Sie auf die Schaltfläche Hinzufügen zu.
Von einer Fontliste zur anderen.
Sie können Fonts von einer Fontliste zu einer anderen hinzufügen, indem Sie einfach auf eine Fontliste klicken und dann mit der Maus über eine Fontreihe fahren, um die Schaltfläche Hinzufügen zu zu finden.
Entfernen von Fonts aus einer Fontliste.
Sie können Fonts aus Ihren Fontlisten entfernen, indem Sie einfach mit der Maus über eine Fontreihe fahren und auf das kreuzförmige Entfernen-Symbol am linken Ende der Reihe klicken.
Freigeben, Widerrufen und Definieren der Zugriffsebene für eine Fontliste.
Sie können die visuelle Konsistenz in Ihren Projekten sicherstellen, indem Sie Ihren Teams Fontlisten zur Verfügung stellen, damit jeder beim Entwurf die richtige Schriftart hat. Nach der Freigabe können Ihre Teammitglieder die Monotype-App verwenden, um Fonts mit einem einzigen Klick zu synchronisieren und zu aktivieren. Weitere Informationen zum Synchronisieren und Installieren von Fonts mit der Monotype App finden Sie hier.
Gemeinsame Nutzung und Gewährung des Zugriffs auf eine Fontliste.
-
Um eine Fontliste freizugeben, öffnen Sie eine Fontliste, indem Sie in der linken Sidebar darauf klicken.
-
Wenn die Fontliste in der Hauptansicht geöffnet ist, klicken Sie auf die Schaltfläche Zugriff freigeben, um das Dialogfeld für die Freigabe aufzurufen.
-
Wählen Sie im Freigabedialog Teams und Einzelpersonen aus, für die Sie die Fontliste freigeben möchten, indem Sie auf die Schaltfläche + neben ihren Namen klicken. Sie können auch nach bestimmten Teams oder Einzelpersonen suchen, indem Sie die Suchleiste in diesem Dialog verwenden.
-
Nachdem Sie Benutzer zu einer Fontliste hinzugefügt haben, können Sie auch deren Zugriffsebene definieren, indem Sie auf das Zugriffsebenen-Dropdown-Menü klicken, das neben ihrem Namen erscheint. Dieses ist standardmäßig auf Nur anzeigen eingestellt, kann aber in jede der folgenden Ebenen geändert werden:
-
Ist Eigentümer.
Benutzer mit “Ist Eigentümer”-Zugang können:-
Synchronisieren, Synchronisieren beenden und Herunterladen von Fonts, die in der gemeinsam genutzten Fontliste enthalten sind.
-
Fügen Sie Fonts zur Liste der freigegebenen Fonts hinzu.
-
Fügen Sie Fonts aus der freigegebenen Fontliste zu einer anderen Fontliste hinzu.
-
Geben Sie die Fontliste an andere Benutzer weiter, indem Sie ihnen entweder “Kann bearbeiten” oder “Nur anzeigen” zur Verfügung stellen.
-
Fonts aus der Liste der freigegebenen Fonts entfernen.
-
Bearbeiten Sie die Liste der freigegebenen Fonts - bearbeiten Sie den Namen und die Beschreibung für die Liste der freigegebenen Fonts.
-
Duplizieren Sie die freigegebene Fontliste.
-
Löschen Sie die freigegebene Fontliste.
-
Suchen Sie nach ähnlichen Fonts.
-
-
Kann bearbeiten.
Benutzer mit “Kann editieren”-Zugang können:-
Synchronisieren, Synchronisieren beenden und Herunterladen von Fonts, die in der gemeinsam genutzten Fontliste enthalten sind.
-
Fügen Sie Fonts zur Liste der freigegebenen Fonts hinzu.
-
Fügen Sie Fonts aus der freigegebenen Fontliste zu einer anderen Fontliste hinzu.
-
Geben Sie die Fontliste an andere Benutzer weiter, indem Sie ihnen entweder “Kann bearbeiten” oder “Nur anzeigen” zur Verfügung stellen.
-
Fonts aus der Liste der freigegebenen Fonts entfernen.
-
Duplizieren Sie die freigegebene Fontliste.
-
Suchen Sie nach ähnlichen Fonts.
-
-
Nur anzeigen.
Benutzer mit der Zugriffsebene “Nur anzeigen” können:-
Synchronisieren, Synchronisieren beenden und Herunterladen von Fonts, die in der gemeinsam genutzten Fontliste enthalten sind.
-
Fügen Sie Fonts aus der freigegebenen Fontliste zu einer anderen Fontliste hinzu.
-
Suchen Sie nach ähnlichen Fonts.
-
-
Sie können sich auch dafür entscheiden, Benutzer, für die Sie Ihre Fontliste freigegeben haben, per E-Mail zu benachrichtigen, indem Sie den Schalter für die Option Freigegebene Benutzer per E-Mail benachrichtigen verwenden.
Sie können sich auch dafür entscheiden, eine Fontliste auf einen Schlag für Ihr gesamtes Unternehmen freizugeben, indem Sie auf den Schalter Für das gesamte Unternehmen freigeben klicken.
Sobald Sie bereit sind, klicken Sie auf die Schaltfläche Aktualisieren, damit die Änderungen wirksam werden.
Zugriff auf eine Fontliste widerrufen.
-
Um einem Benutzer den Zugriff auf eine freigegebene Fontliste zu entziehen, öffnen Sie den Freigabe-Dialog und suchen Sie nach dem Benutzer oder dem Team und bewegen Sie den Cursor über das Häkchen-Symbol neben seinem Namen.
-
Dadurch wird das Häkchen-Symbol in eine kreuzförmige Schaltfläche Zugriff entfernen umgeschaltet. Klicken Sie darauf, um den Zugriff zu widerrufen.
Erstellen von Ordnern und Unterordnern.
Sie können Ihre Fontbibliothek rationalisieren, indem Sie Ihre Fontlisten, Webprojekte und Digital Ads in mehrstufigen, verschachtelten Ordnerstrukturen organisieren. Werfen wir einen Blick auf die Erstellung von Ordnern und Unterordnern in Ihrer Bibliothek.
Hinweis: Ordner und Unterordner können nur Fontlisten, Webprojekte und Digital Ads enthalten. Fonts können nicht direkt zu Ordnern hinzugefügt werden.
Erstellen eines Ordners.
-
Um einen Ordner zu erstellen, beginnen Sie wie gewohnt mit einem Klick auf die Schaltfläche Neu erstellen in der linken Sidebar.
-
Klicken Sie im Dialogfeld “Neu erstellen” auf die Option “Ordner”.
-
Als nächstes geben Sie Ihrem Ordner einen Namen und optional eine Beschreibung.
-
Wenn Sie fertig sind, klicken Sie auf die Schaltfläche Erstellen, um die Erstellung Ihres neuen Ordners abzuschließen.
Ihr neuer Ordner erscheint in der linken Seitenleiste. Klicken Sie darauf, um ihn in der Hauptansicht auf der rechten Seite zu öffnen.
Erstellen eines Unterordners innerhalb eines vorhandenen Ordners.
-
Um einen Unterordner innerhalb eines vorhandenen Ordners zu erstellen, beginnen Sie mit einem Klick auf einen Ihrer Ordner in der linken Seitenleiste.
-
Klicken Sie dann auf die Schaltfläche Add folders, font lists… unterhalb der Stelle, an der der Ordnername in der Hauptansicht angezeigt wird.
-
Klicken Sie im Dialogfeld “Neu erstellen” auf die Option “Ordner”.
-
Als nächstes geben Sie diesem Unterordner einen Namen und optional eine Beschreibung.
-
Wenn Sie fertig sind, klicken Sie auf die Schaltfläche Erstellen, um die Erstellung Ihres neuen Unterordners abzuschließen.
Sie werden sehen, dass Ihr Unterordner unter einer neuen Überschrift “Ordner” innerhalb des bereits in der Hauptansicht geöffneten Hauptordners erscheint.
In der linken Seitenleiste wird neben dem Namen Ihres übergeordneten Ordners ein Symbol zum Erweitern angezeigt. Klicken Sie darauf, um eine erweiterte Ansicht Ihrer neuen Ordnerhierarchie zu sehen.
Tipp.
Wie Sie vielleicht bemerkt haben, können Sie die oben beschriebenen Schritte befolgen, um Listen mit beliebigen Fonts, Webprojekten und Digital Ads direkt aus einem Ordner oder sogar aus einem Unterordner heraus zu erstellen.
Ordner verschieben.
Sie können einen Stammordner in einen anderen Ordner verschieben oder bei der Organisation Ihrer Bibliothek Unterordner von einem übergeordneten Ordner in einen anderen verschieben.
-
Beginnen Sie mit einem Klick auf einen Ordner in der linken Seitenleiste, um ihn in der Hauptansicht auf der rechten Seite zu öffnen.
-
Klicken Sie auf das Symbol mit den Ellipsen (⋮) neben dem Namen des Ordners, um das Aktionsmenü aufzurufen.
-
Klicken Sie im Aktionsmenü auf Verschieben.
-
Wählen Sie im Dialogfeld “In Ordner verschieben…” einen Ordner aus, in den Sie Ihren aktuellen Ordner verschieben möchten. Sie können auch einen bestimmten Ordner suchen, indem Sie die Suchleiste oben in diesem Dialog verwenden.
-
Nachdem Sie den Zielordner ausgewählt haben, klicken Sie auf die Schaltfläche Fertig, damit die Änderungen wirksam werden.
Hinweis: Ein Ordner erbt, sobald er in einen anderen Ordner verschoben wird, den Freigabezugriff von seinem neuen übergeordneten Ordner.
Tipps.
-
Bei Unterordnern kann das Aktionsmenü auch direkt von der Listenansicht aus aufgerufen werden, wenn ein übergeordneter Ordner angezeigt wird.
-
Sie können einen Ordner zurück auf die Stammebene verschieben, indem Sie Meine Bibliothek aus dem Dialogfeld “In Ordner verschieben…” auswählen.
Verschieben einer Fontliste innerhalb eines Ordners.
Ähnlich wie beim Verschieben von Ordnern, wie wir oben gesehen haben, können Sie zur besseren Organisation Ihrer Bibliothek Schriftlisten verschieben und in Ordnern platzieren.
-
Beginnen Sie, indem Sie in der linken Sidebar auf eine Fontliste klicken.
-
Klicken Sie auf das Symbol mit den Ellipsen (⋮) neben dem Namen der Fontliste, um das Aktionsmenü aufzurufen.
-
Klicken Sie im Aktionsmenü auf Verschieben.
-
Wählen Sie im Dialog “In Ordner verschieben…” einen Ordner aus, in den Sie Ihre Fontliste verschieben möchten. Sie können auch nach einem bestimmten Ordner suchen, indem Sie die Suchleiste oben in diesem Dialog verwenden.
-
Nachdem Sie den Zielordner ausgewählt haben, klicken Sie auf die Schaltfläche Fertig, damit die Änderungen wirksam werden.
Hinweis: Eine Fontliste erbt, sobald sie in einen Ordner verschoben wird, den Freigabezugriff von ihrem neuen übergeordneten Ordner.
Tipp.
Sie können eine Fontliste zurück auf die Stammebene verschieben, indem Sie Meine Bibliothek aus dem Dialogfeld “In Ordner verschieben…” auswählen.
Freigeben von Ordnern.
Ähnlich wie bei der Freigabe von Fontlisten können Sie auch Ordner für Ihre Teams freigeben, damit diese Zugriff auf alle Fontlisten, Webprojekte und Digital Ads haben, die in einem freigegebenen Ordner enthalten sind.
Freigeben und Gewähren des Zugriffs auf einen Ordner.
-
Beginnen Sie, indem Sie in der linken Sidebar auf einen Ordner klicken.
-
Sobald der Ordner in der Hauptansicht geöffnet ist, klicken Sie auf die Schaltfläche Zugriff teilen, um den Freigabe-Dialog aufzurufen.
-
Wählen Sie im Freigabedialog die Teams und Einzelpersonen aus, für die Sie den Ordner freigeben möchten, indem Sie auf die Schaltfläche + neben ihren Namen klicken. Sie können auch nach bestimmten Teams oder Einzelpersonen suchen, indem Sie die Suchleiste in diesem Dialog verwenden.
-
Sobald Sie einem Ordner Benutzer hinzugefügt haben, können Sie auch deren Zugriffsebene definieren, indem Sie auf das Dropdown-Menü der Zugriffsebene klicken, das neben dem Namen des Benutzers erscheint. Dieses ist standardmäßig auf Nur anzeigen eingestellt, kann aber in eine der folgenden Ebenen geändert werden:
-
Sie können sich auch dafür entscheiden, Benutzer, für die Sie Ihren Ordner freigegeben haben, per E-Mail zu benachrichtigen, indem Sie den Umschalter für die Option Freigegebene Benutzer per E-Mail benachrichtigen verwenden.
-
Sie können sich auch dafür entscheiden, einen Ordner in einem Schritt für Ihr gesamtes Unternehmen freizugeben, indem Sie auf den Schalter Für das gesamte Unternehmen freigeben klicken.
-
Sobald Sie bereit sind, klicken Sie auf die Schaltfläche Aktualisieren, damit die Änderungen wirksam werden.
Den Zugriff auf einen Ordner widerrufen.
-
Um einem Benutzer den Zugriff auf einen freigegebenen Ordner zu entziehen, öffnen Sie den Freigabedialog und suchen Sie den Benutzer oder das Team und bewegen Sie den Cursor über das Häkchen-Symbol neben seinem Namen.
-
Dadurch wird das Häkchen-Symbol in eine kreuzförmige Schaltfläche Zugriff entfernen umgeschaltet. Klicken Sie darauf, um den Zugriff zu widerrufen.
Fontlisten & Ordner: Weitere Optionen.
Und nun lassen Sie uns einen Blick auf einige weitere Aktionen werfen, die Sie mit Fontlisten und Ordnern durchführen können.
Bearbeiten Sie eine Fontliste/einen Fontsordner.
Sie können den Namen und die Beschreibung für Listen und Ordner einer Schriftart bearbeiten, indem Sie auf das Symbol mit den Ellipsen (⋮) neben ihrem Namen klicken und Bearbeiten aus dem Aktionsmenü wählen.
Eine Fontliste/einen Ordner duplizieren.
Sie können eine vorhandene Fontliste oder einen Ordner duplizieren, indem Sie auf das Symbol mit den Ellipsen (⋮) klicken und im Aktionsmenü Duplizieren wählen.
Die duplizierte Fontliste bzw. der duplizierte Ordner wird innerhalb des Ordners erstellt, in dem sie bzw. er ursprünglich enthalten ist. Bei Fontlisten und Ordnern, die sich auf Stammebene befinden, erscheinen die Duplikate auf Stammebene in der Seitenleiste.
Sie können die oben aufgeführten Aktionen ausführen, wenn
- Sie sind der ursprüngliche Eigentümer/Ersteller der Fontliste oder des Ordners.
-
Sie haben “Ist Eigentümer” oder “Kann bearbeiten” Zugriff auf die Fontliste oder den Ordner.
Löschen Sie eine Fontliste/einen Fontsordner.
Sie können auch eine Fontliste oder einen Ordner löschen, indem Sie einfach auf das Symbol mit den Ellipsen (⋮) klicken und im Aktionsmenü auf Löschen klicken.
Sie können eine Fontliste oder einen Ordner nur löschen, wenn:
- Sie sind der ursprüngliche Eigentümer/Ersteller der Fontliste oder des Ordners.
-
Sie haben “Ist Eigentümer” Zugriff auf die Fontliste oder den Ordner.