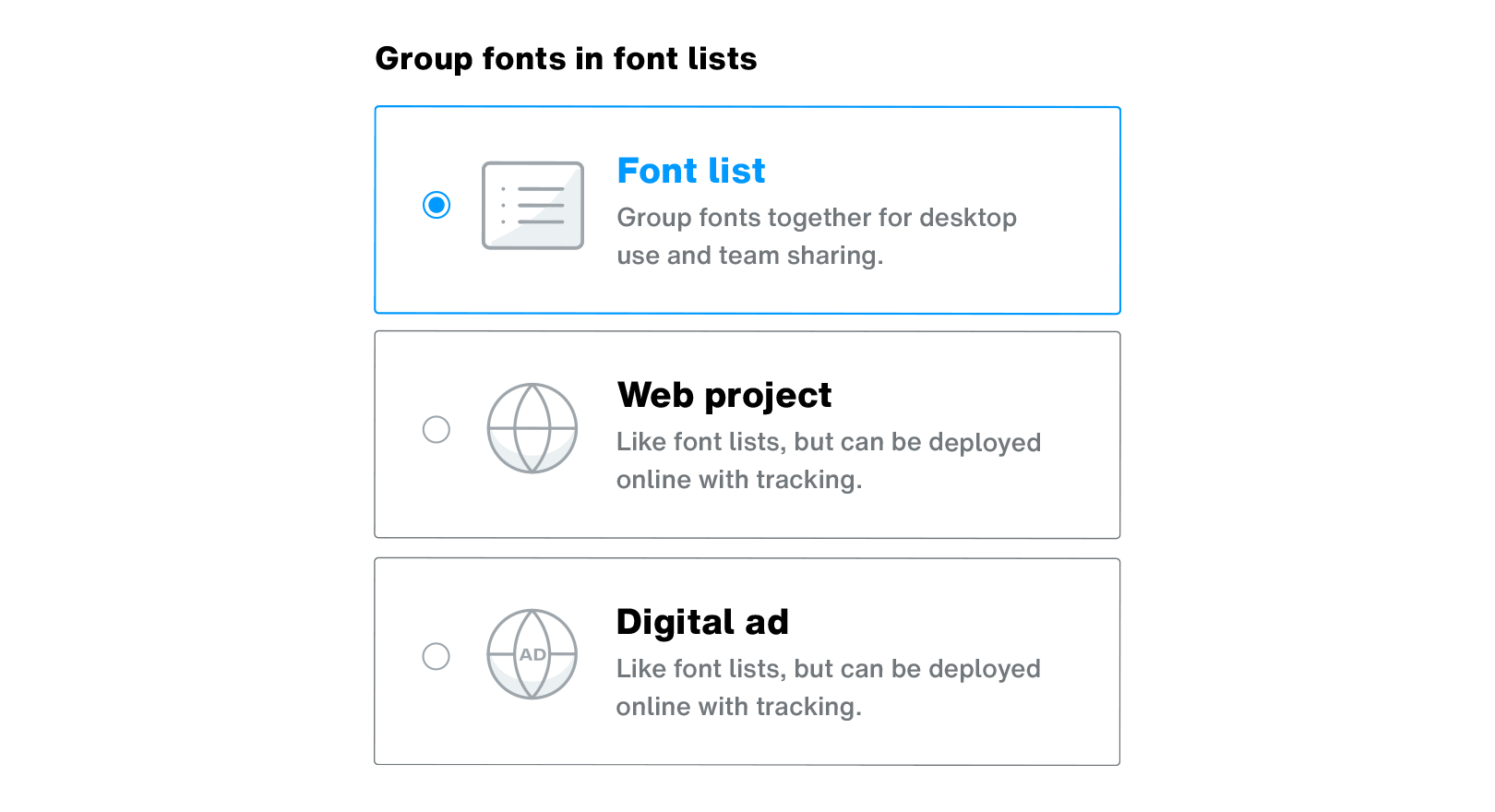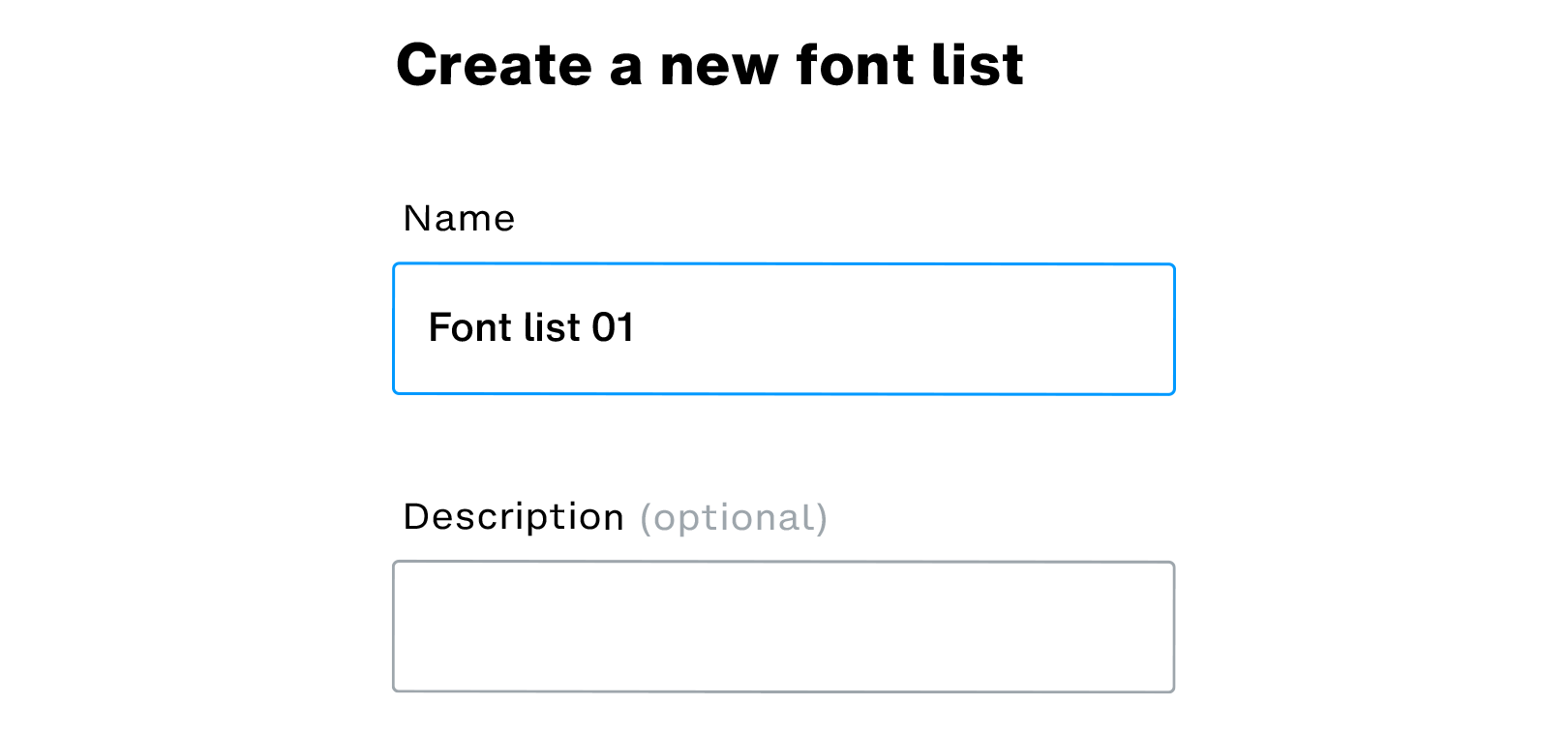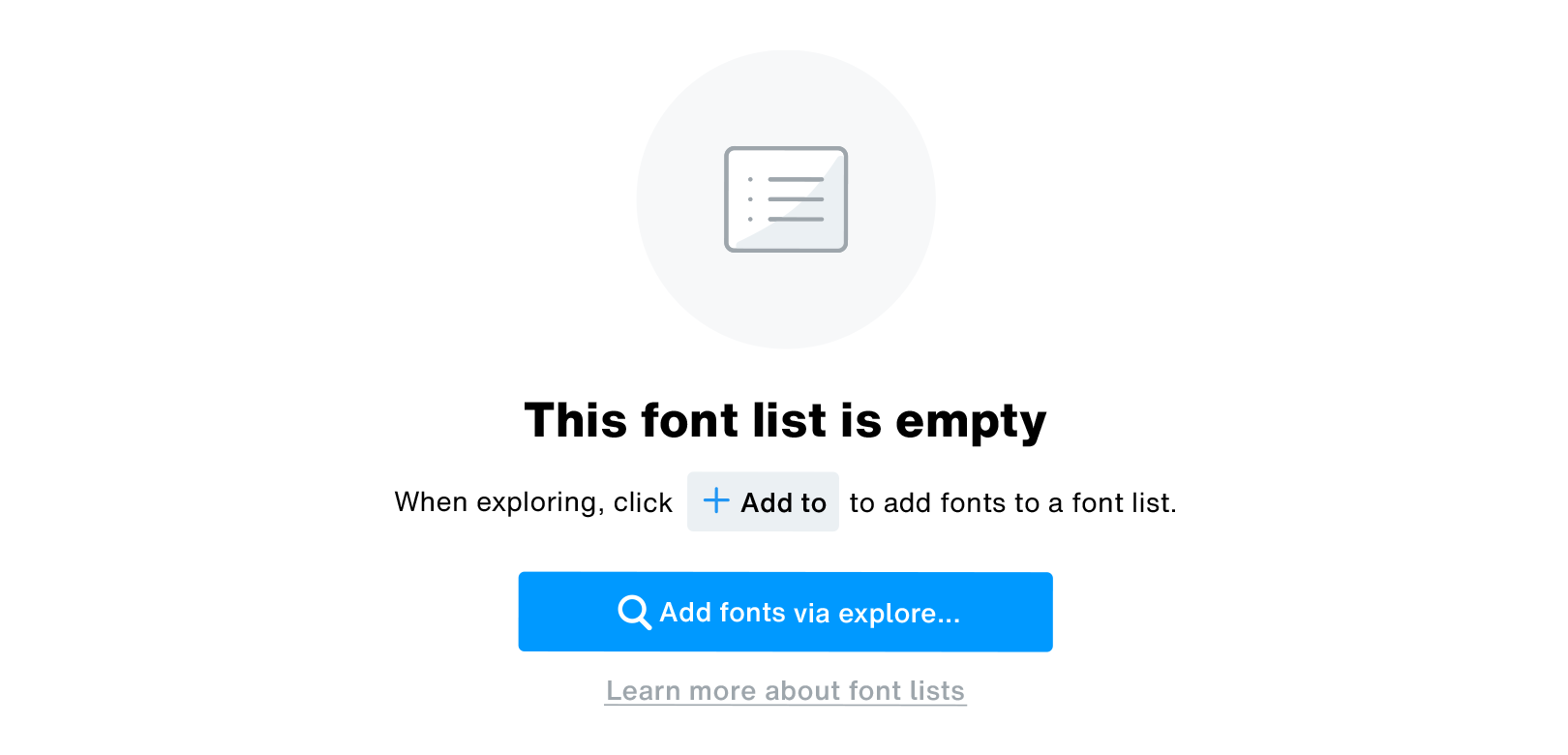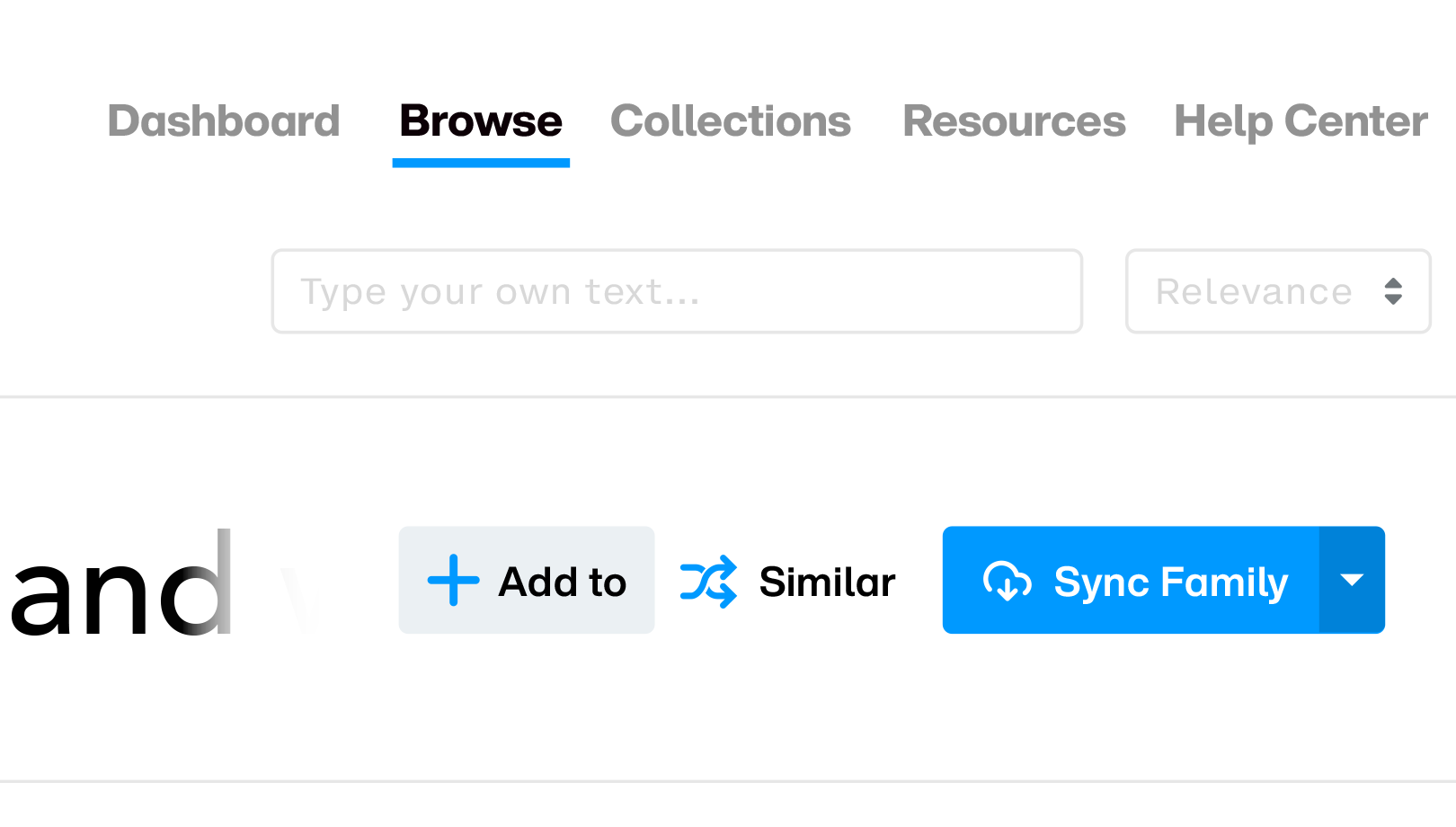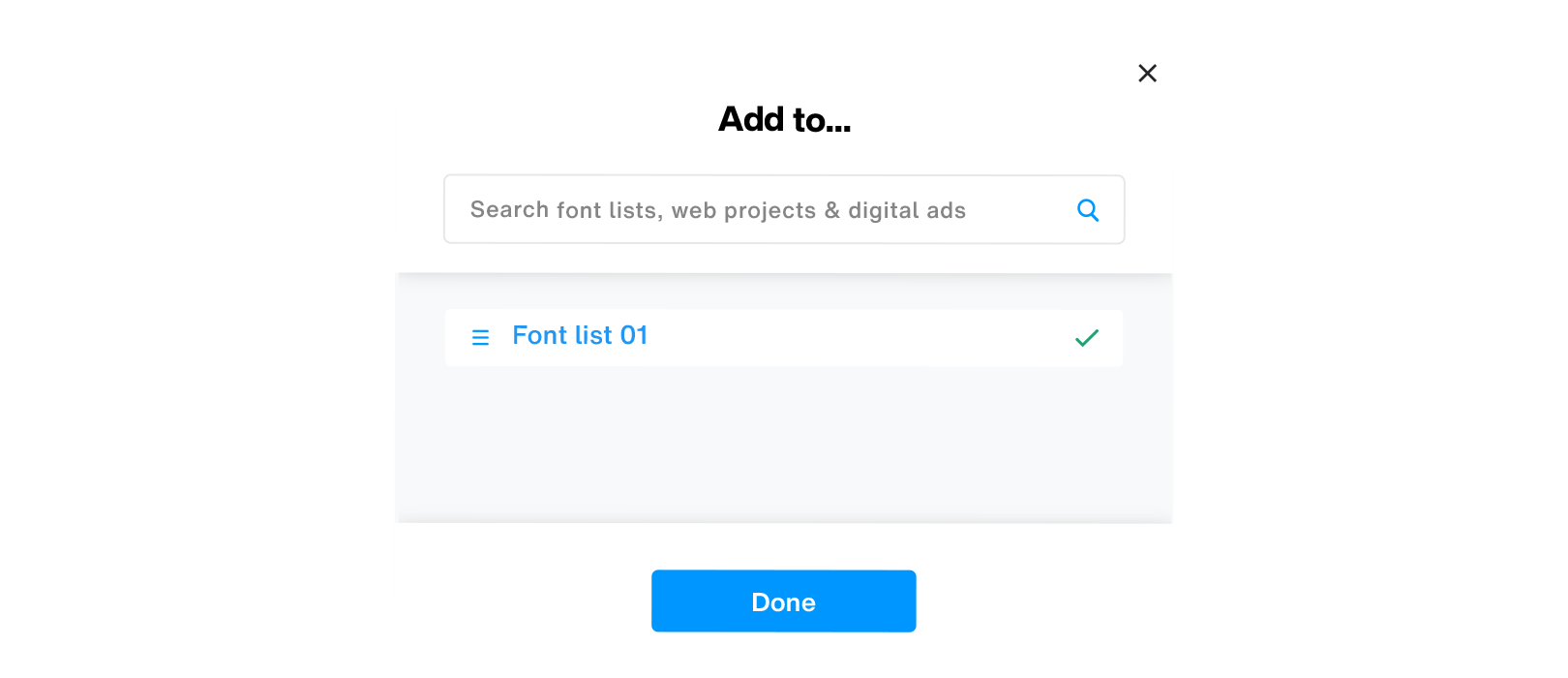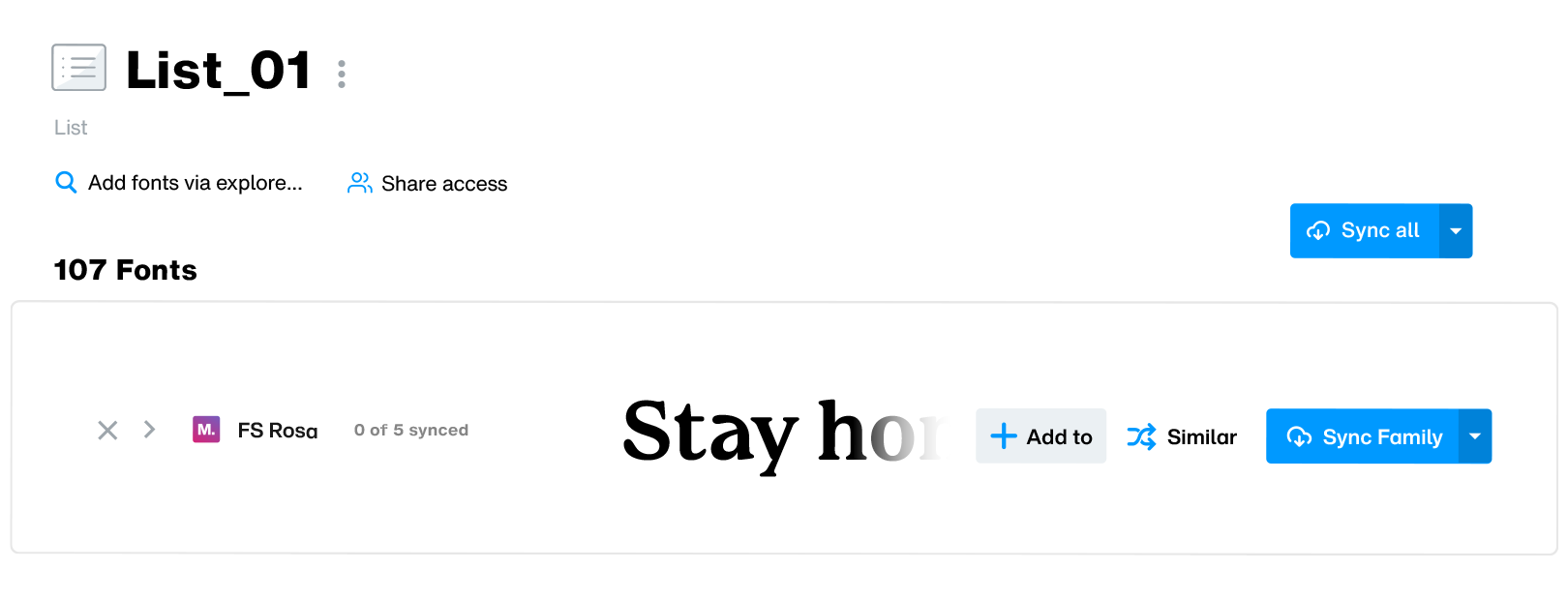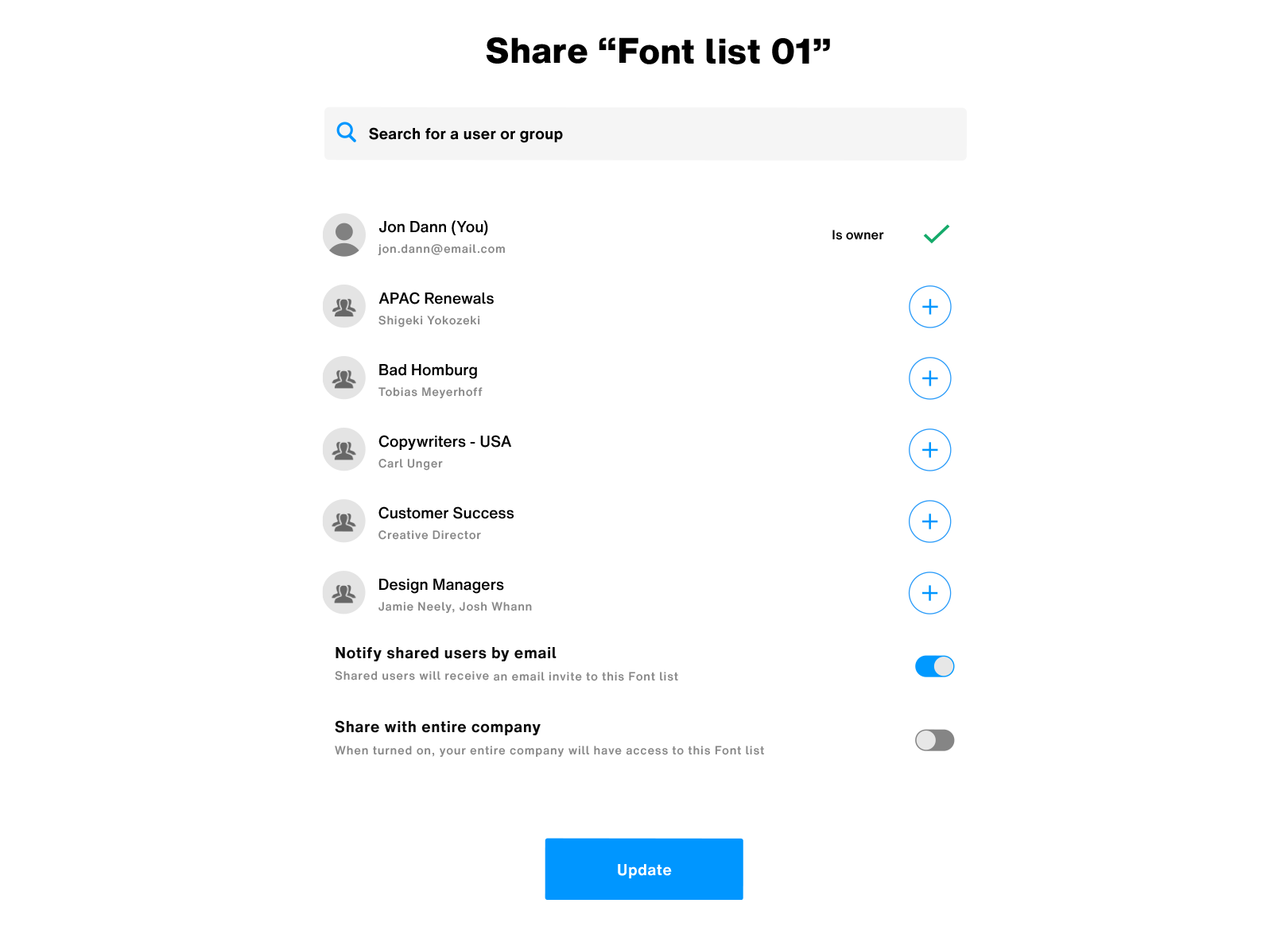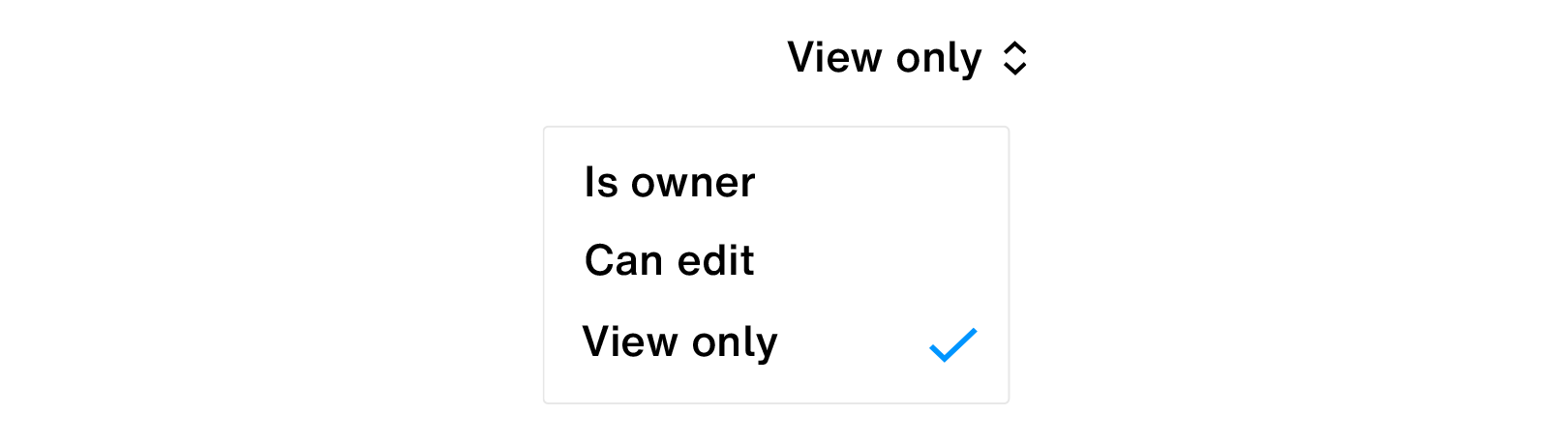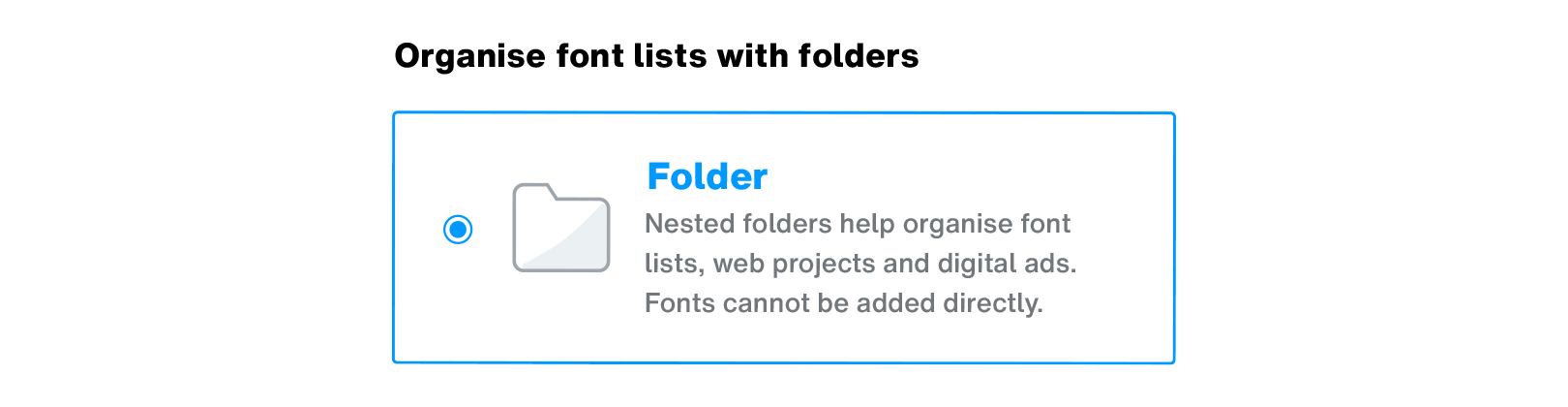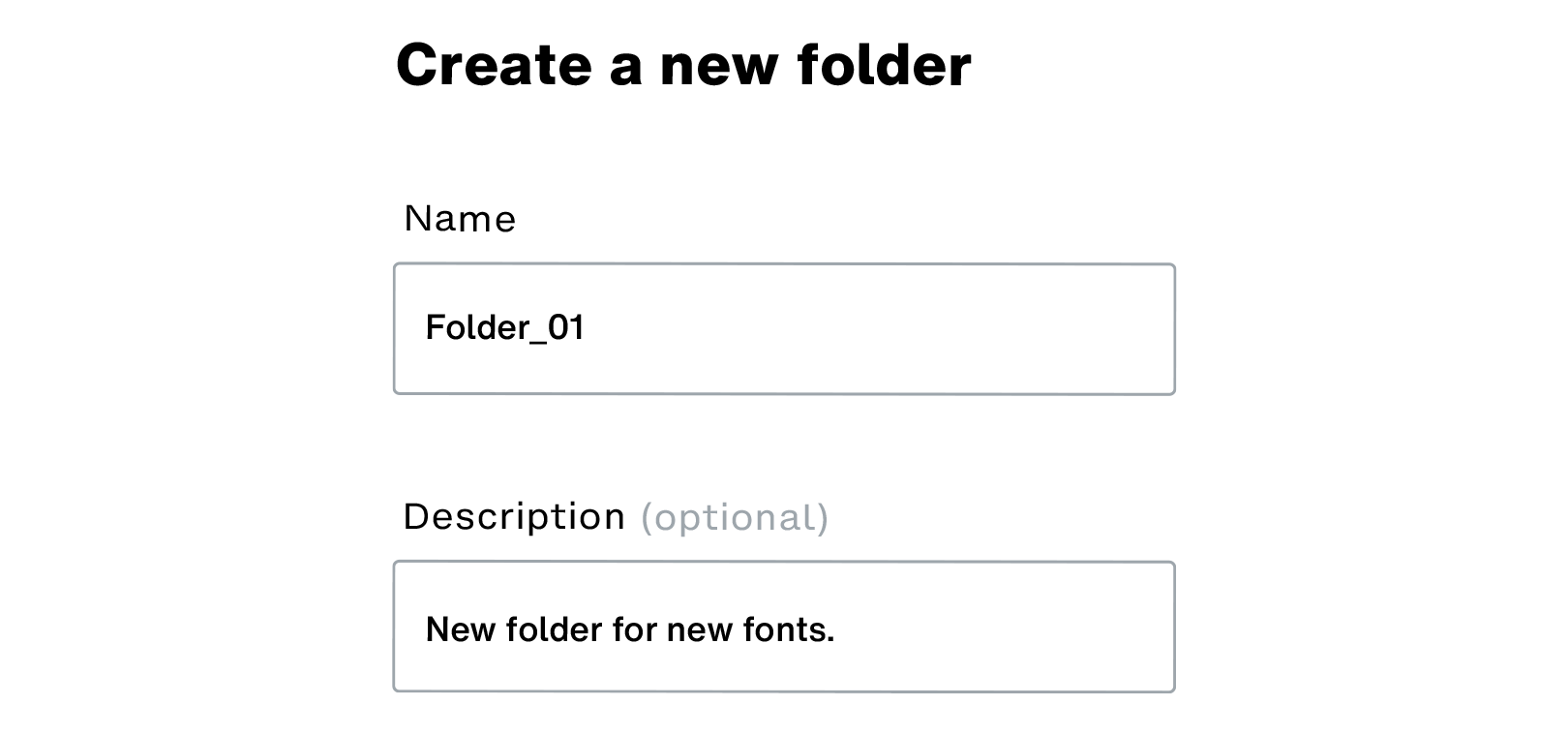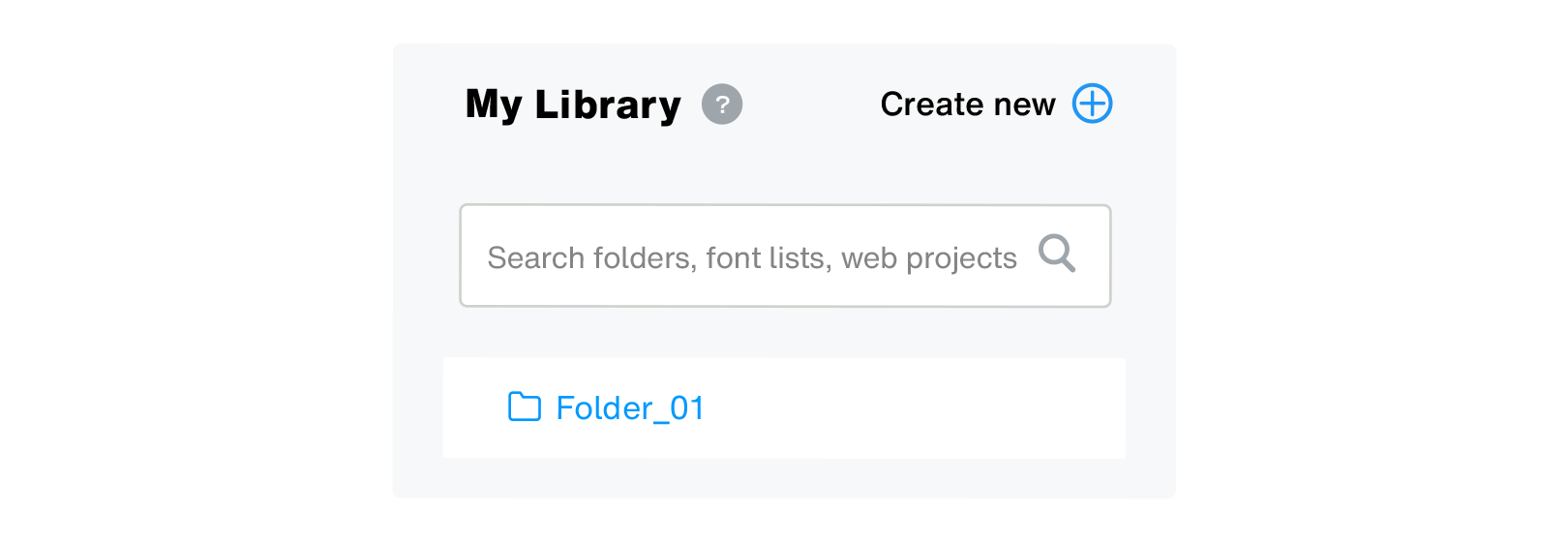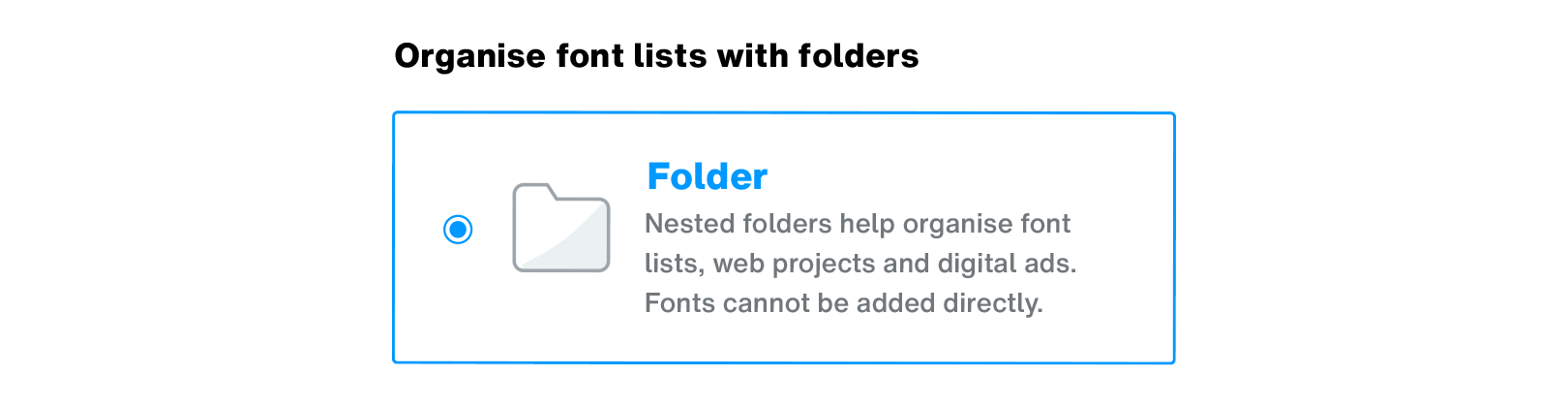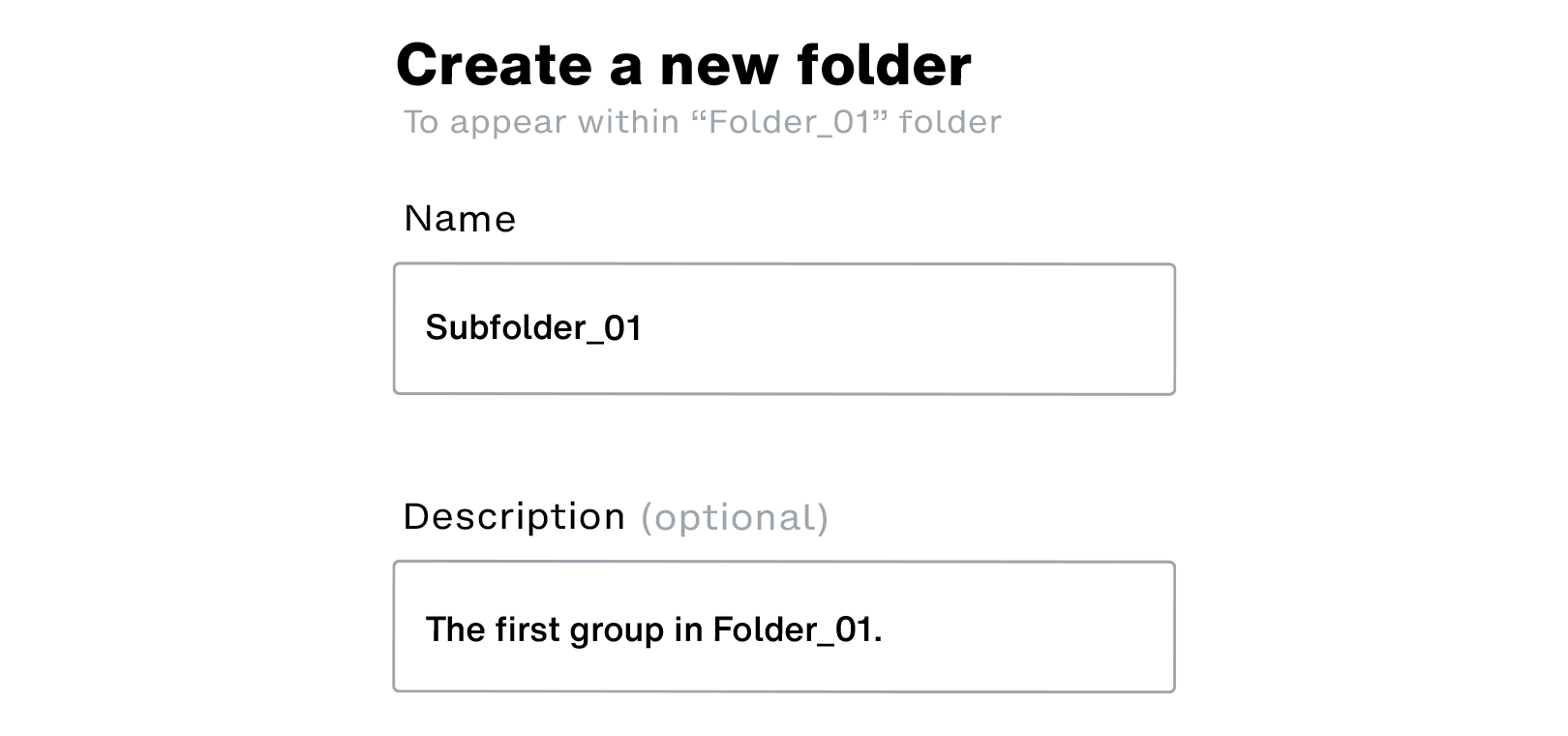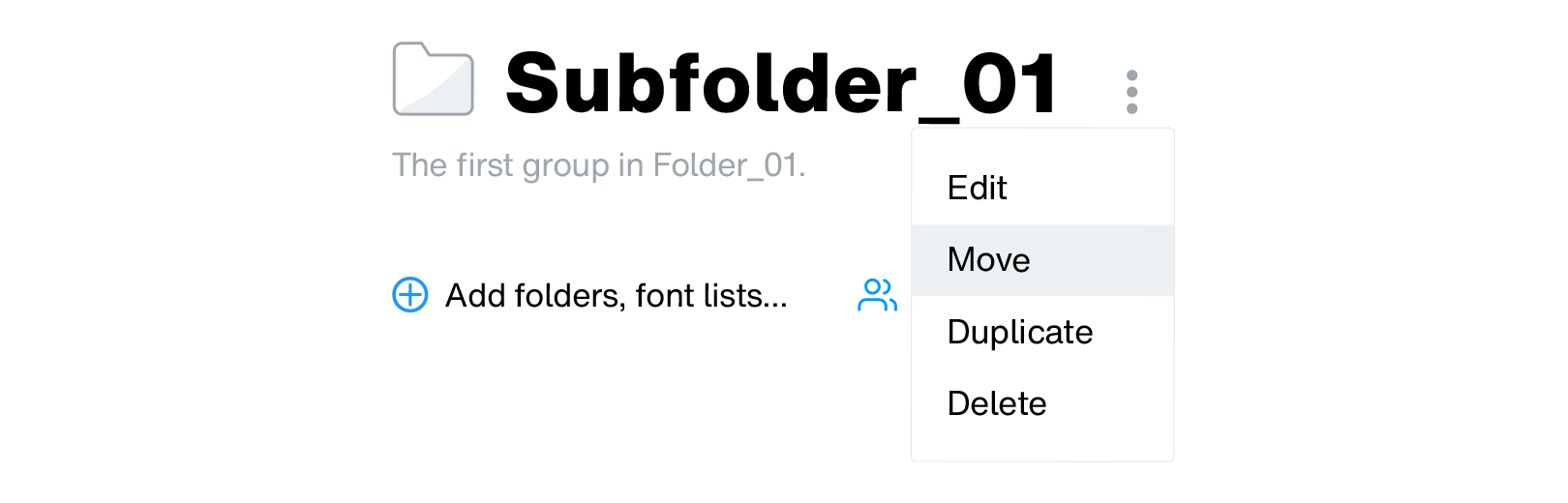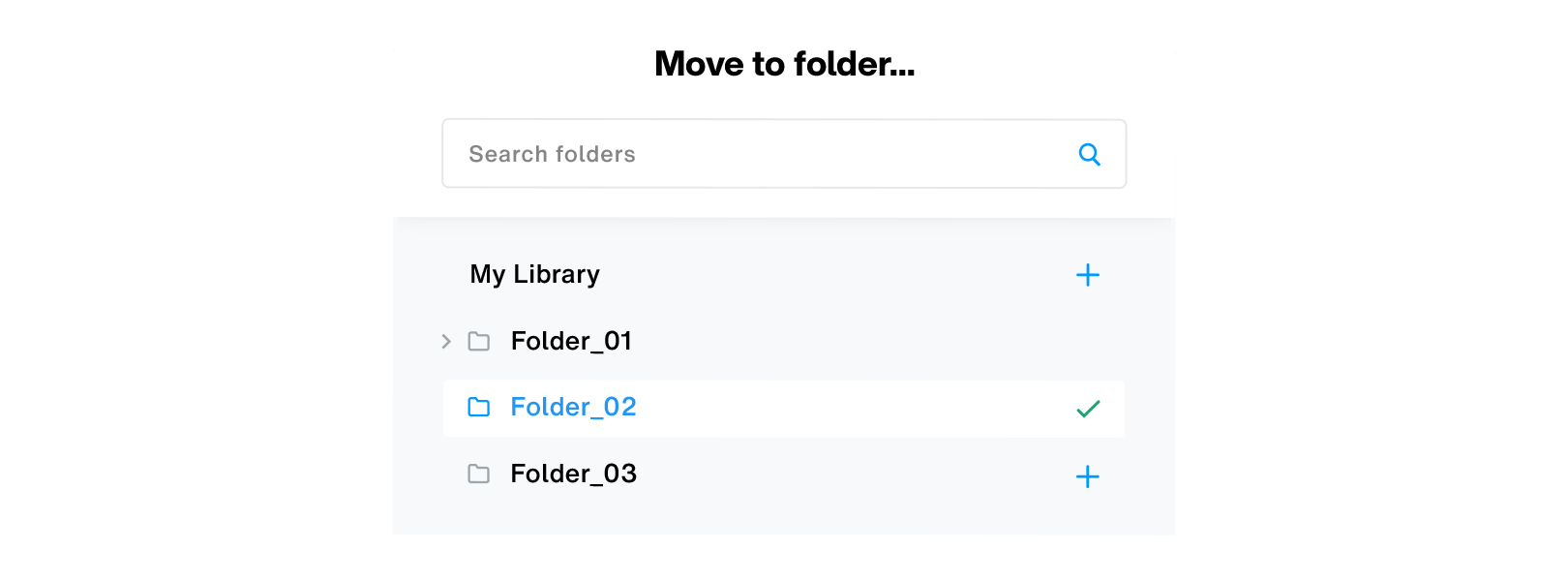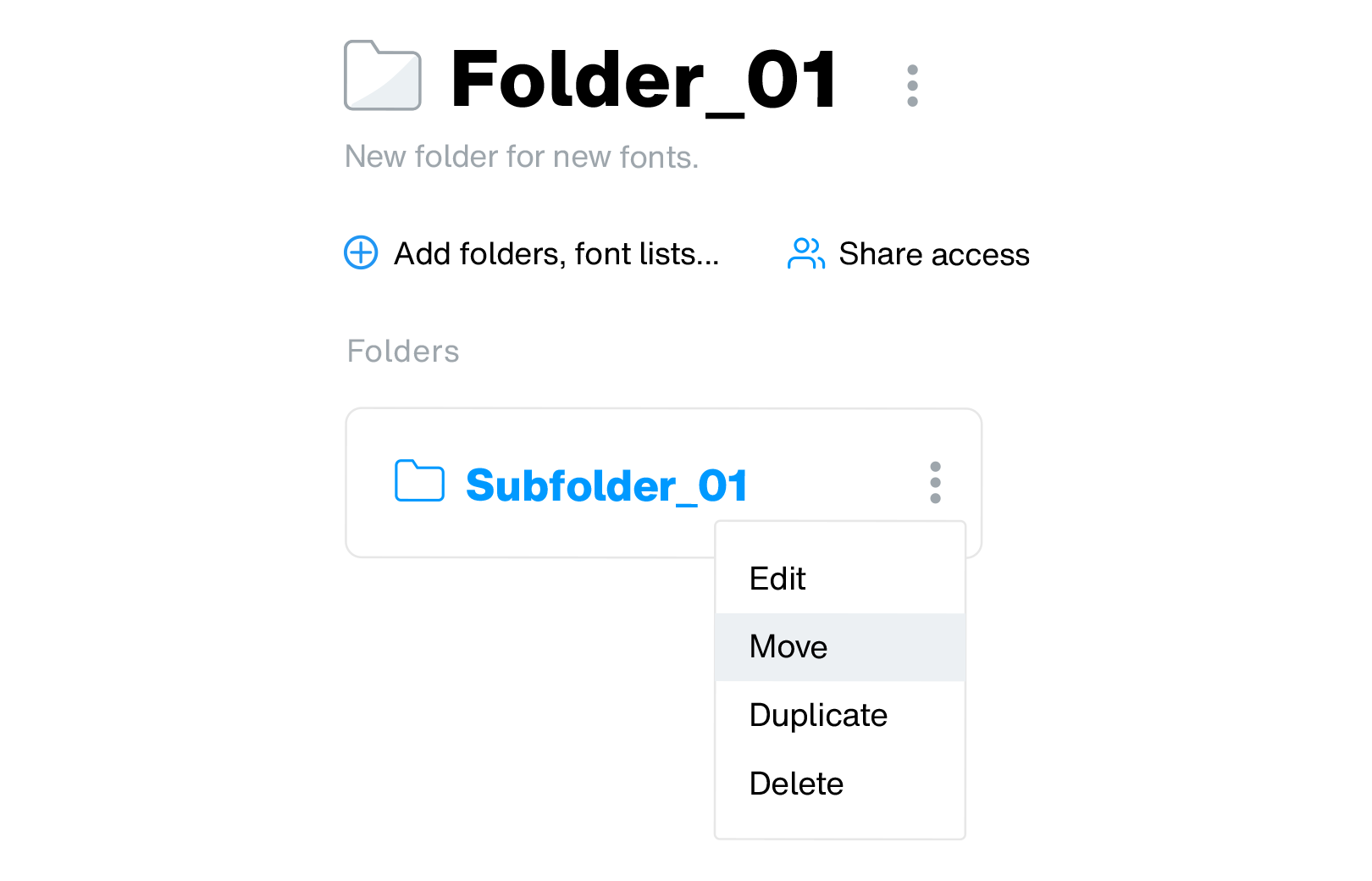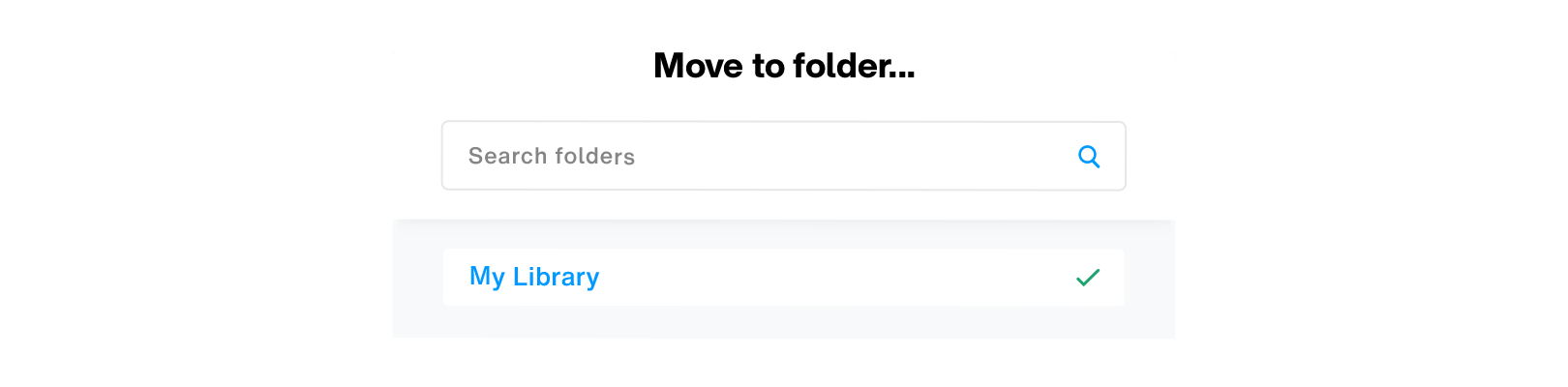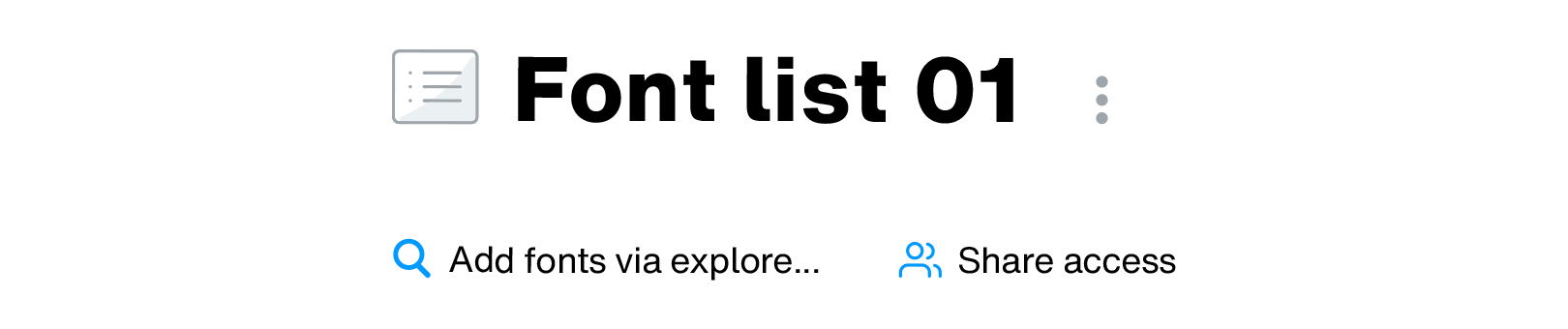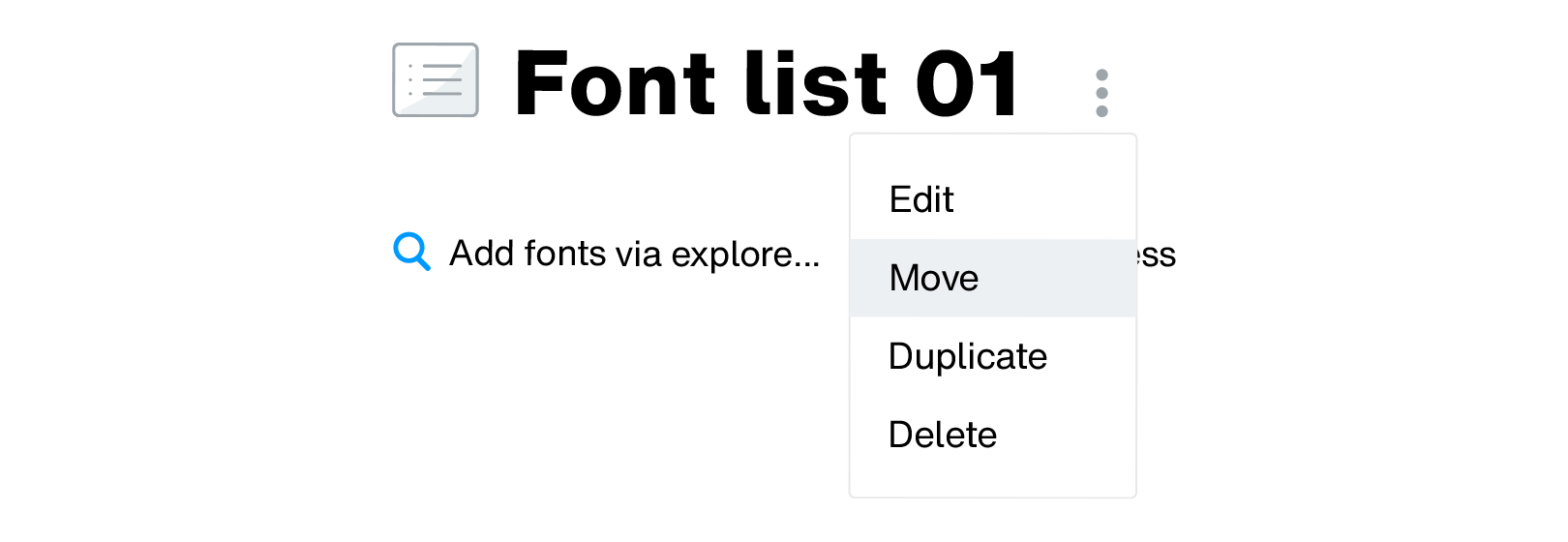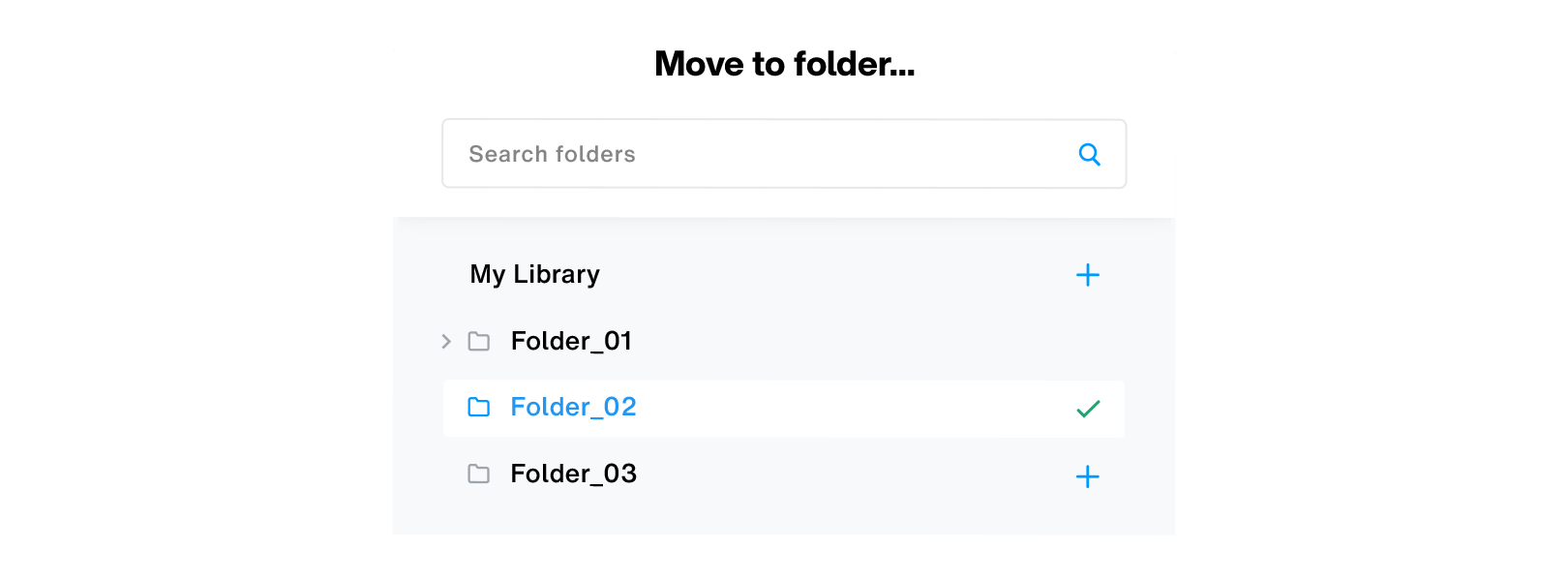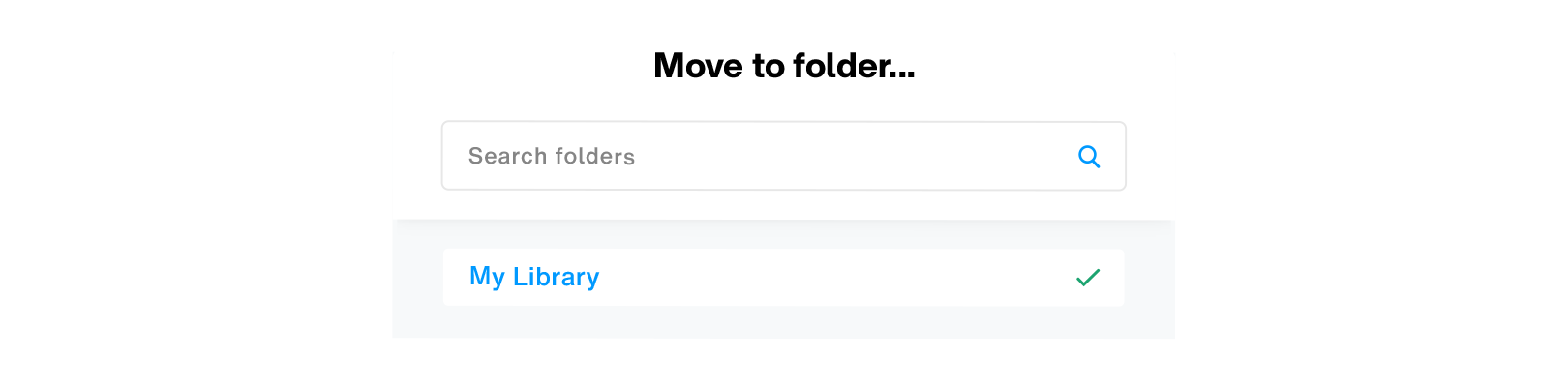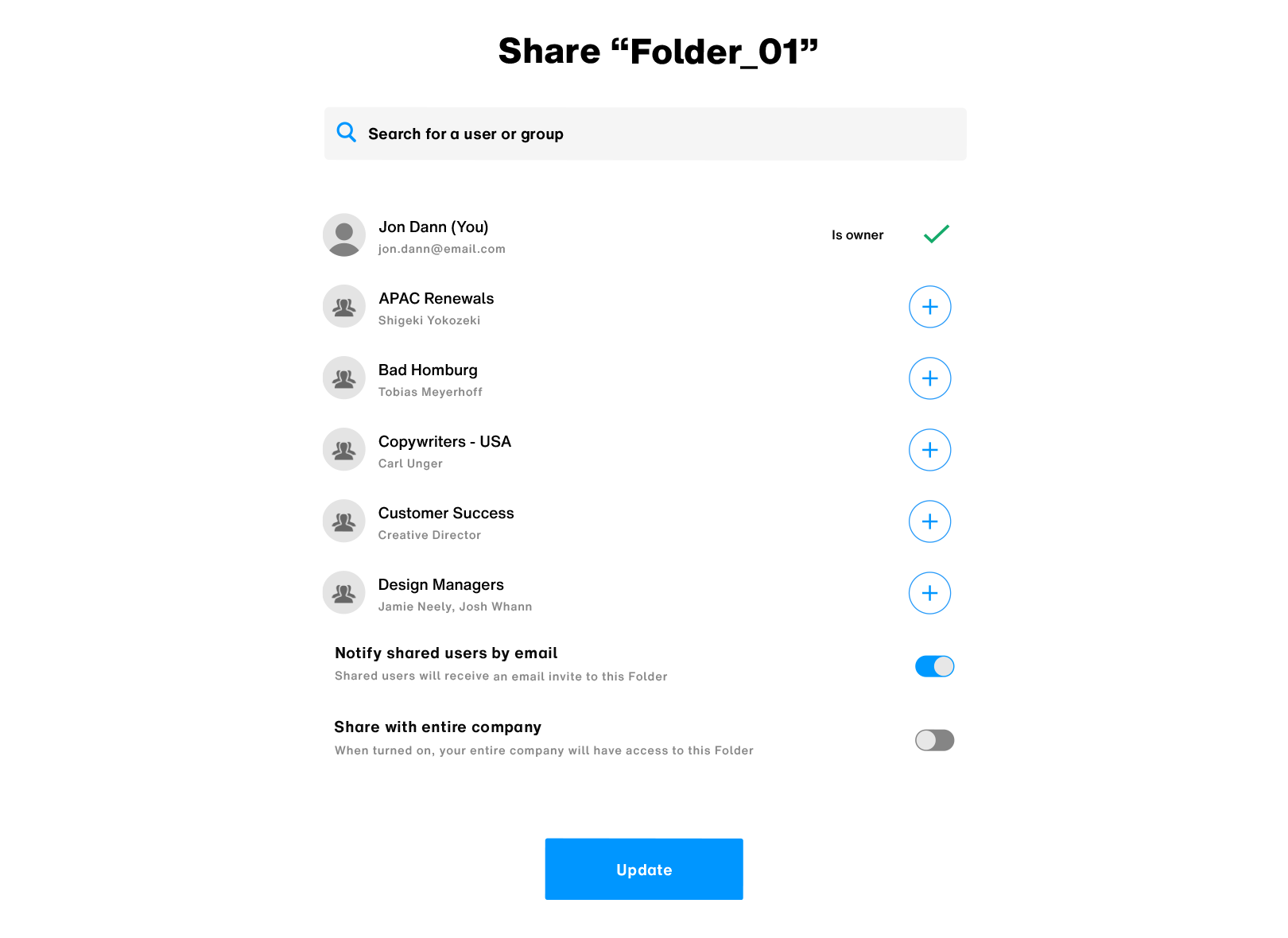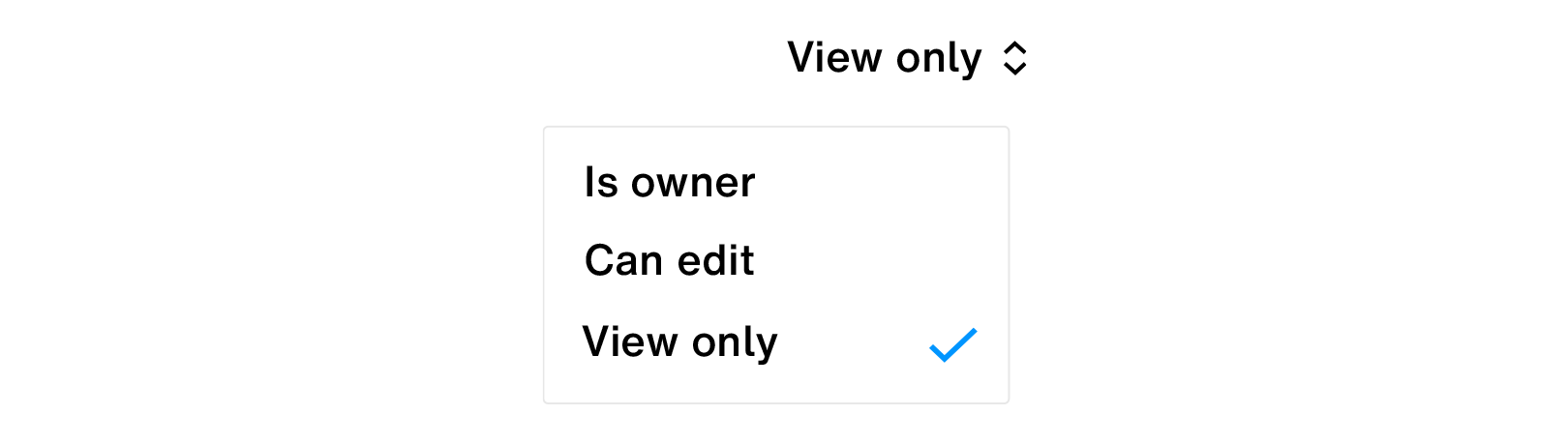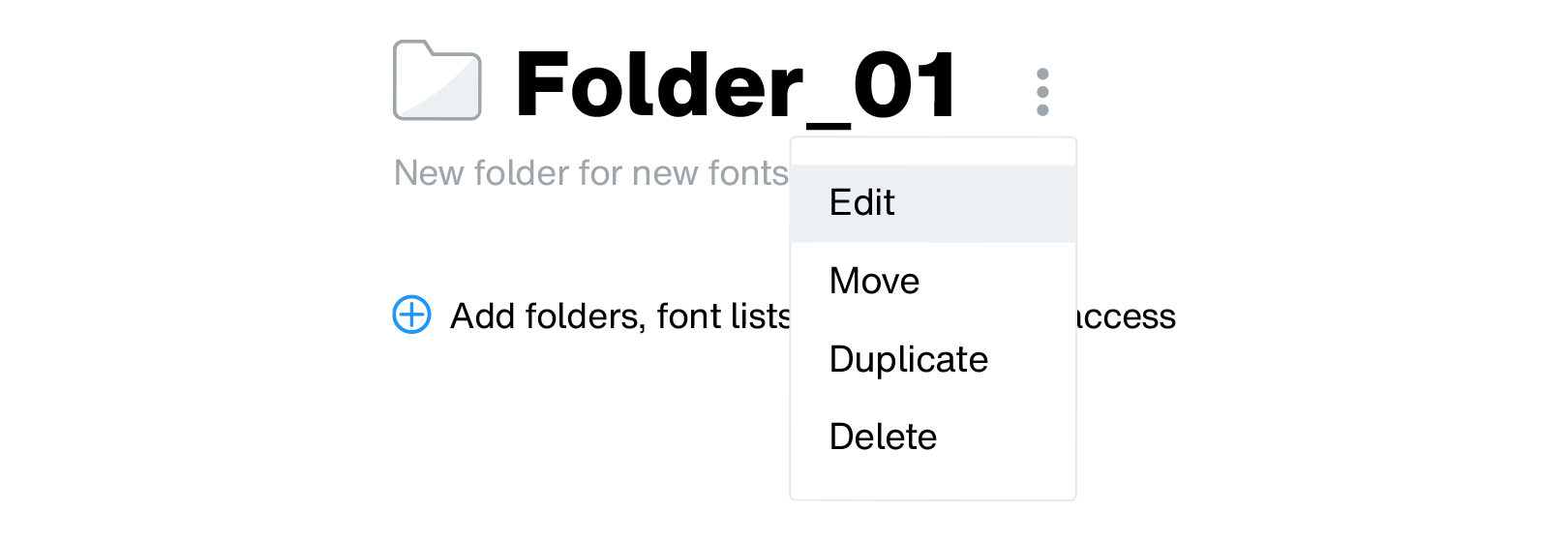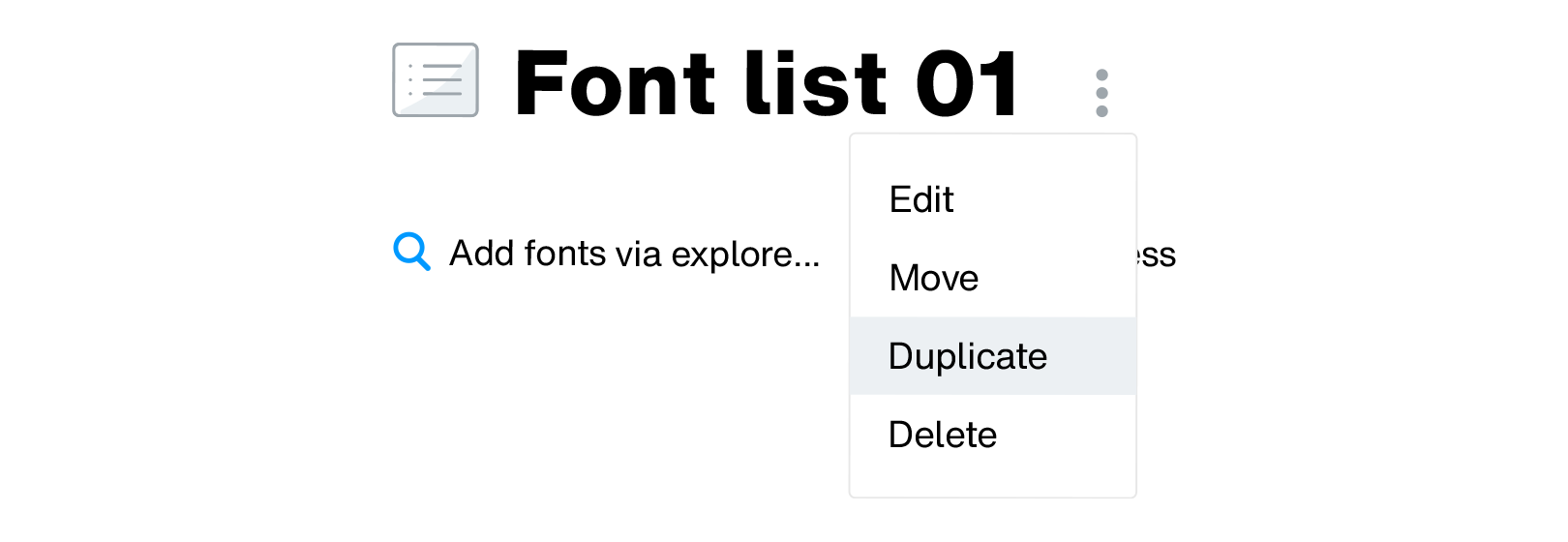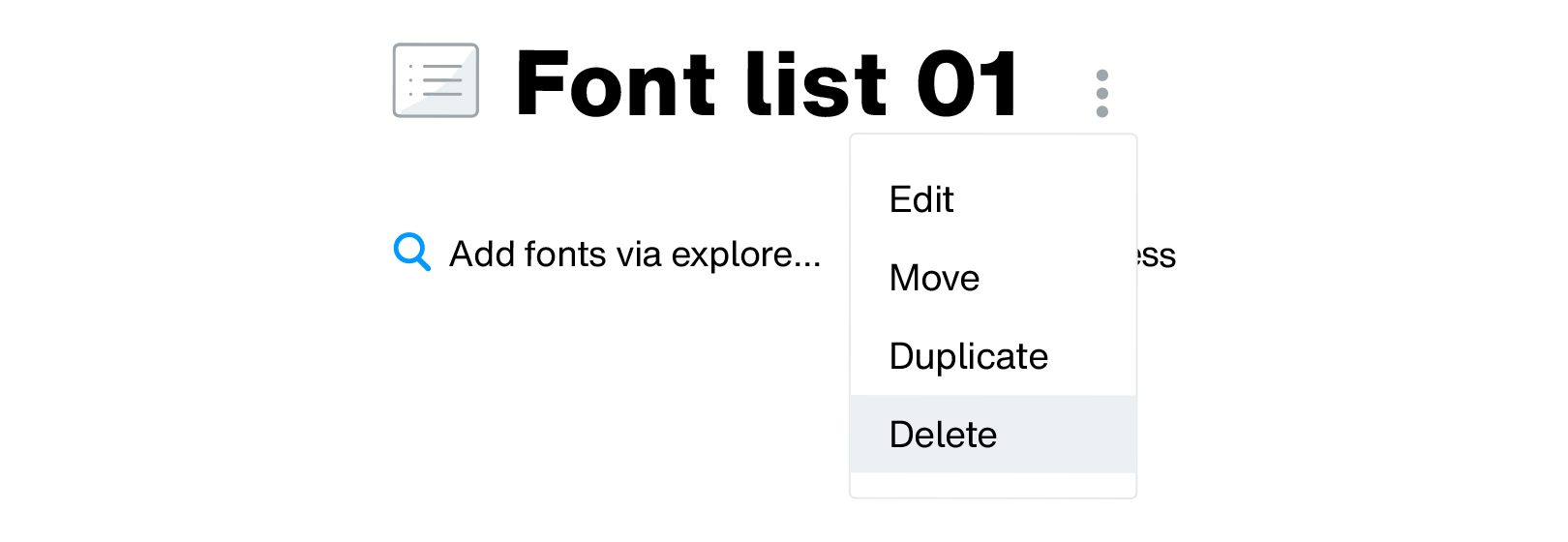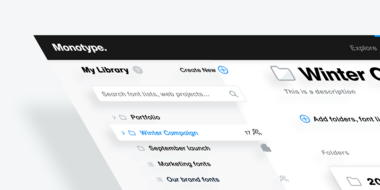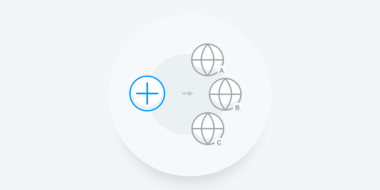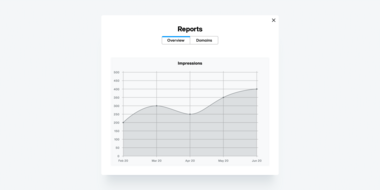Travailler avec des listes et des dossiers de polices.
Que sont les listes de polices ?
Les listes de polices sont l’un des nombreux outils de regroupement de polices dont vous disposez pour organiser votre typothèque. Ajoutez des polices aux listes de polices pour les partager avec les personnes qui travaillent avec vous sur vos projets créatifs, qu’il s’agisse d’équipes ou d’utilisateur individuel.
Dossiers.
Utilisez des dossiers et des sous-dossiers pour organiser vos listes de polices, vos projets web et vos bannières digitales de manière ordonnée au sein d’une hiérarchie imbriquée à plusieurs niveaux.
Note : Les polices ne peuvent pas être ajoutées directement aux dossiers ou sous-dossiers. Elles doivent d’abord faire partie d’une liste de polices, d’un projet web ou d’une bannière digitale.
Dans cet article, nous nous pencherons sur les sujets suivants :
-
Ajouter (et supprimer) des polices dans une liste de polices
-
Partager, révoquer et définir le niveau d’accès à une liste de polices
Créer une liste de polices.
-
Pour créer une liste de polices, commencez par cliquer sur le bouton Organiser dans la barre latérale.
- Ensuite, sélectionnez Liste de polices.
- Entrez un Nom et, en option, une Description pour votre liste de polices.
- Pour terminer, cliquez sur le bouton Créer.
Votre nouvelle liste de polices apparaîtra dans la barre latérale. Cliquez dessus pour l’ouvrir dans la vue principale et commencer à ajouter des polices dans votre nouvelle liste de polices.
Ajouter (et supprimer) des polices dans une liste de polices.
Vous pouvez ajouter des polices dans vos listes à partir de n’importe quel endroit dans la plateforme dès que vous voyez le bouton Ajouter à de disponible. Voici quelques exemples :
Dans la section Parcourir.
Lorsque vous découvrez de nouvelles polices dans la section Parcourir, survolez une rangée de polices et cliquez sur le bouton Ajouter à.
La fenêtre Ajouter à apparaîtra. Sélectionnez la ou les listes de polices auxquelles vous souhaitez ajouter des polices.
À partir de la police et des pages de famille.
Le bouton Ajouter à se trouve également sur toutes les pages de polices et de familles. Cliquez dessus pour ajouter les polices et familles sélectionnées à vos listes de polices.
À partir des résultats de recherche.
Survolez une ligne de police dans les résultats de votre recherche pour trouver le bouton Ajouter à.
À partir de vos Favoris.
Vous pouvez également ajouter des polices à vos listes lorsque vous accédez à vos favoris dans votre typothèque. Là encore, il suffit de survoler une rangée de polices pour trouver le bouton Ajouter à.
À partir de vos Polices synchronisées.
Ajoutez les polices que vous avez déjà synchronisées et avec lesquelles vous travaillez à vos listes de polices pour faciliter le partage et la distribution au sein de vos équipes de création. Survolez une rangée de polices dans la vue des polices synchronisées et cliquez sur le bouton Ajouter à.
D’une liste de polices à une autre.
Vous pouvez ajouter des polices d’une liste de polices à une autre en cliquant simplement sur une liste, puis en survolant une rangée de polices pour trouver le bouton Ajouter à.
Suppression des polices d’une liste de polices.
Vous pouvez supprimer des polices de vos listes en passant simplement la souris sur une rangée de polices et en cliquant sur l’icône en forme de croix à l’extrémité gauche de la rangée.
Partager, révoquer et définir le niveau d’accès à une liste de polices.
Vous pouvez assurer la cohérence visuelle de vos projets en partageant les listes de polices avec vos équipes afin que chacun ait la bonne police lors de la conception. Une fois ces listes partagées, les membres de votre équipe pourront utiliser l’application Monotype pour synchroniser et activer les polices en un seul clic. Pour en savoir plus sur la synchronisation et l’installation des polices avec l’application Monotype, cliquez ici.
Partager et donner accès à une liste de polices.
- Pour partager une liste de polices, ouvrez une liste de polices en cliquant sur celle-ci dans la barre latérale gauche.
- Une fois que la liste des polices est ouverte dans la vue principale, cliquez sur le bouton Partager l’accès pour faire apparaître la boîte de dialogue de partage.
- Dans cette section, sélectionnez les équipes et les personnes avec lesquelles vous souhaitez partager la liste des polices en cliquant sur le bouton + à côté de leur nom. Vous pouvez également rechercher des équipes ou des personnes spécifiques en utilisant la barre de recherche.
- Une fois que vous avez ajouté des utilisateurs à une liste de polices, vous pouvez également définir leur niveau d’accès en cliquant sur le menu déroulant de niveau d’accès qui apparaît à côté de leur nom. Par défaut, le niveau d’accès est défini sur Vue seule mais il peut être modifié pour l’une des options suivantes :
-
Titulaire.
Les utilisateurs ayant un accès “Titulaire” peuvent :
-
Synchroniser, désynchroniser et télécharger les polices contenues dans la liste des polices partagées.
-
Ajouter des polices à la liste partagée.
-
Ajouter les polices de la liste partagée à une autre liste de polices.
-
Partager la liste des polices avec d’autres utilisateurs en leur donnant accès à la function “Peut éditer” ou “Vue seule”.
-
Supprimer les polices de la liste partagée.
-
Modifier la liste partagée – modifiez le Nom et la Description des liste partagées.
-
Dupliquer la liste partagée.
-
Supprimer la liste partagée.
-
Rechercher des polices similaires.
-
-
Peut éditer.
Les utilisateurs ayant un accès “Peut éditer” peuvent :
-
Synchroniser, désynchroniser et télécharger les polices contenues dans la liste des polices partagées.
-
Ajouter des polices à la liste partagée.
-
Ajouter les polices de la liste partagée à une autre liste de polices.
-
Partager la liste des polices avec d’autres utilisateurs en leur donnant accès à la function “Peut éditer” ou “Vue seule”.
-
Supprimer les polices de la liste partagée.
-
Dupliquer la liste partagée.
-
Rechercher des polices similaires.
-
-
Vue seule.
Les utilisateurs ayant un niveau d’accès “Vue seule” peuvent :
-
Synchroniser, désynchroniser et télécharger les polices contenues dans la liste des polices partagées.
-
Ajouter les polices de la liste partagée à une autre liste de polices.
-
Rechercher des polices similaires.
-
-
Vous pouvez également choisir de notifier par e-mail les utilisateurs avec lesquels vous avez partagé votre liste de polices en sélectionnant l’option Notifier les utilisateurs partagés par e-mail.
Vous pouvez également choisir de partager une liste de polices avec toute votre entreprise en une seule fois en cliquant sur le bouton Partager avec l’ensembe de l’entreprise.
Une fois que vous êtes prêt, cliquez sur le bouton Actualiser pour que les changements prennent effet.
Révoquer l’accès à une liste de polices.
- Pour révoquer l’accès d’un utilisateur à une liste partagées, ouvrez la boîte de dialogue de partage et recherchez l’utilisateur ou l’équipe, puis survolez l’icône en forme de coche située à côté de leur nom.
- L’icône se transformera en croix et présentera l’option de Supprimer l’accès. Cliquez sur ce bouton pour révoquer l’accès.
Créer des dossiers et des sous-dossiers.
Vous pouvez simplifier votre typothèque en organisant vos listes de polices, vos projets web et vos bannières digitales dans des structures de dossiers imbriquées à plusieurs niveaux. Voyons comment créer des dossiers et des sous-dossiers dans votre typothèque.
Remarque : les dossiers et sous-dossiers ne peuvent contenir que des listes de polices, des projets web et des bannières digitales. Les polices ne peuvent pas être directement ajoutées aux dossiers.
Création d’un dossier.
- Pour créer un dossier, commencez par cliquer sur le bouton Organiser dans la barre latérale gauche.
- Cliquez ensuite sur Dossier.
- Donnez un Nom à votre dossier et, en option, une Description.
- Une fois que vous avez terminé, cliquez sur le bouton Créer pour terminer la création de votre nouveau dossier.
Votre nouveau dossier apparaît dans la barre latérale gauche. Cliquez dessus pour l’ouvrir dans la vue principale de droite.
Création d’un sous-dossier à l’intérieur d’un dossier existant.
- Pour créer un sous-dossier dans un dossier existant, commencez par cliquer sur l’un de vos dossiers dans la barre latérale gauche.
- Ensuite, cliquez sur le bouton Ajouter des dossiers, des listes… situé sous le nom du dossier dans la vue principale.
- Cliquez ensuite sur Dossier.
- Donnez à ce sous-dossier un Nom et, en option, une Description.
- Une fois que vous avez terminé, cliquez sur le bouton Créer pour terminer la création de votre nouveau sous-dossier.
Vous verrez votre sous-dossier apparaître à l’intérieur du dossier parent déjà ouvert dans la vue principale.
Vous pourrez également voir apparaître une icône vous permettant d’étendre votre dossier parent dans la barre latérale gauche. Cliquez dessus pour voir une vue agrandie de votre nouvelle hiérarchie de dossiers.
Remarque.
Comme vous l’avez peut-être remarqué, vous pouvez suivre les étapes décrites ci-dessus pour créer des listes de polices mais aussi des projets web et des bannières digitales directement à partir d’un dossier ou même d’un sous-dossier.
Déplacer des dossiers.
Vous pouvez déplacer un dossier dans un autre dossier, ou déplacer des sous-dossiers d’un dossier parent à un autre lors de l’organisation de votre typothèque.
- Commencez par cliquer sur un dossier dans la barre latérale gauche pour l’ouvrir dans la vue principale à droite.
- Cliquez sur l’icône en forme d’ellipses (⋮) à côté du nom du dossier pour faire apparaître le menu d’action.
- Dans le menu d’action, cliquez sur Déplacer.
- Dans la boîte de dialogue “Transférer vers le dossier…”, sélectionnez un dossier dans lequel vous souhaitez déplacer votre dossier actuel. Vous pouvez également rechercher un dossier particulier en utilisant la barre de recherche en haut de cette boîte de dialogue.
- Une fois que vous avez sélectionné le dossier de destination, cliquez sur le bouton Terminer pour que les changements prennent effet.
Remarque : Un dossier, une fois déplacé dans un autre dossier, héritera de l’accès de partage de son nouveau dossier parent.
Conseils.
- Pour les sous-dossiers, le menu d’action est également accessible directement à partir de la vue de la liste lors de la consultation d’un dossier parent.
- Vous pouvez ramener un dossier au premier niveau en sélectionnant Ma Typothèque dans la boîte de dialogue “Transférer vers le dossier…”.
Déplacer une liste de polices à l’intérieur d’un dossier.
Comme pour le déplacement des dossiers, vu plus haut, vous pouvez déplacer les listes de polices et les placer dans des dossiers pour une meilleure organisation de votre typothèque.
-
Commencez par cliquer sur une liste de polices dans la barre latérale gauche.
- Cliquez sur l’icône en forme d’ellipses (⋮) à côté du nom de la liste des polices pour faire apparaître le menu d’action.
- Dans le menu d’action, cliquez sur Déplacer.
- Dans la boîte de dialogue “Transférer dans le dossier…”, sélectionnez un dossier dans lequel vous souhaitez déplacer votre liste de polices. Vous pouvez également rechercher un dossier particulier en utilisant la barre de recherche en haut de cette boîte de dialogue.
- Une fois que vous avez sélectionné le dossier de destination, cliquez sur le bouton Terminer pour que les changements prennent effet.
Remarque : Une liste de polices, une fois déplacée dans un dossier, héritera de l’accès de partage de son nouveau dossier parent.
Conseil.
Vous pouvez ramener une liste de polices au premier niveau en sélectionnant Ma Typothèque dans la boîte de dialogue “Transférer vers le dossier…”.
Partages des dossiers.
Comme pour le partage des listes de polices, vous pouvez également partager des dossiers avec vos équipes en leur donnant accès à toutes les listes de polices, projets web et bannières digitales contenus dans un dossier partagé.
Partager et donner accès à un dossier.
-
Commencez par cliquer sur un dossier dans la barre latérale gauche.
-
Une fois que le dossier est ouvert dans la vue principale, cliquez sur le bouton Partager l’accès pour faire apparaître la boîte de dialogue de partage.
- Dans le dialogue de partage, sélectionnez les équipes et les personnes avec lesquelles vous souhaitez partager le dossier en cliquant sur le bouton + à côté de leur nom. Vous pouvez également rechercher des équipes ou des personnes spécifiques en utilisant la barre de recherche de cette boîte de dialogue.
- Une fois que vous avez ajouté des utilisateurs à un dossier, vous pouvez également définir leur niveau d’accès en cliquant sur le menu déroulant de niveau d’accès qui apparaît en regard de leur nom. Par défaut, le niveau d’accès est défini sur Vue seule mais il peut être modifié pour n’importe lequel des niveaux suivants :
- Vous pouvez également choisir de notifier par e-mail les utilisateurs avec lesquels vous avez partagé votre liste de polices en sélectionnant l’option Notifier les utilisateurs partagés par e-mail.
- Vous pouvez également choisir de partager une liste de polices avec toute votre entreprise en une seule fois en cliquant sur le bouton Partager avec l’ensembe de l’entreprise.
- Une fois que vous êtes prêt, cliquez sur le bouton Actualiser pour que les changements prennent effet.
Révoquer l’accès à un dossier.
-
Pour révoquer l’accès d’un utilisateur à un dossier partagé, ouvrez la boîte de dialogue de partage et recherchez l’utilisateur ou l’équipe, puis survolez l’icône en forme de coche à côté de leur nom.
- L’icône se transformera en croix et présentera l’option de Supprimer l’accès. Cliquez sur ce bouton pour révoquer l’accès.
Listes et dossiers de polices : Plus d’options.
Et maintenant, examinons quelques autres actions que vous pouvez effectuer avec les listes et les dossiers de polices.
Modifier une liste/un dossier.
Vous pouvez modifier le Nom et la Description des listes et des dossiers en cliquant sur l’icône en forme d’ellipses (⋮) à côté de leur nom et en sélectionnant Modifier dans le menu d’action.
Dupliquer une liste/un dossier.
Vous pouvez dupliquer une liste ou un dossier de polices existant en cliquant sur l’icône des ellipses (⋮) et en sélectionnant Dupliquer dans le menu d’action.
La liste ou le dossier des polices dupliqué est créé dans le dossier où elles se trouvent à l’origine. Pour les listes et dossiers de polices résidant à la racine, les doublons apparaitront à la racine dans la barre latérale.
Vous pouvez effectuer les actions énumérées ci-dessus si :
- Vous êtes le propriétaire/créateur original de la liste ou du dossier des polices.
-
Vous avez un accès “Titulaire” ou “Peut éditer” à la liste ou au dossier des polices.
Supprimer une liste/un dossier.
Vous pouvez également supprimer une liste de polices ou un dossier en cliquant simplement sur l’icône des ellipses (⋮) et en cliquant sur Supprimer dans le menu d’action.
Vous ne pouvez supprimer une liste de polices ou un dossier que si :
- Vous êtes le propriétaire/créateur original de la liste ou du dossier des polices.
-
Vous avez un accès “Titulaire” à la liste ou au dossier des polices.